Cast is Shootsta's screen recording app. Cast enables screen recording and video messages to be created using any webcam and computer. Cast is accessible through Shootsta, however, it will also need to be setup on your computer. Shootsta will let you know if you need to setup Cast.
Here is how you can get Cast setup:
1) Click 'Cast' from the left menu in Shootsta
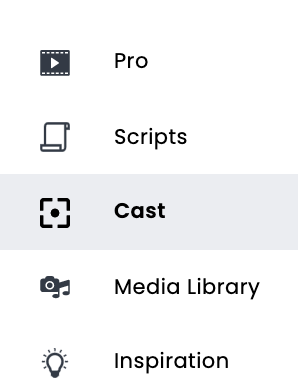
2) Select 'New Cast' from the Cast page
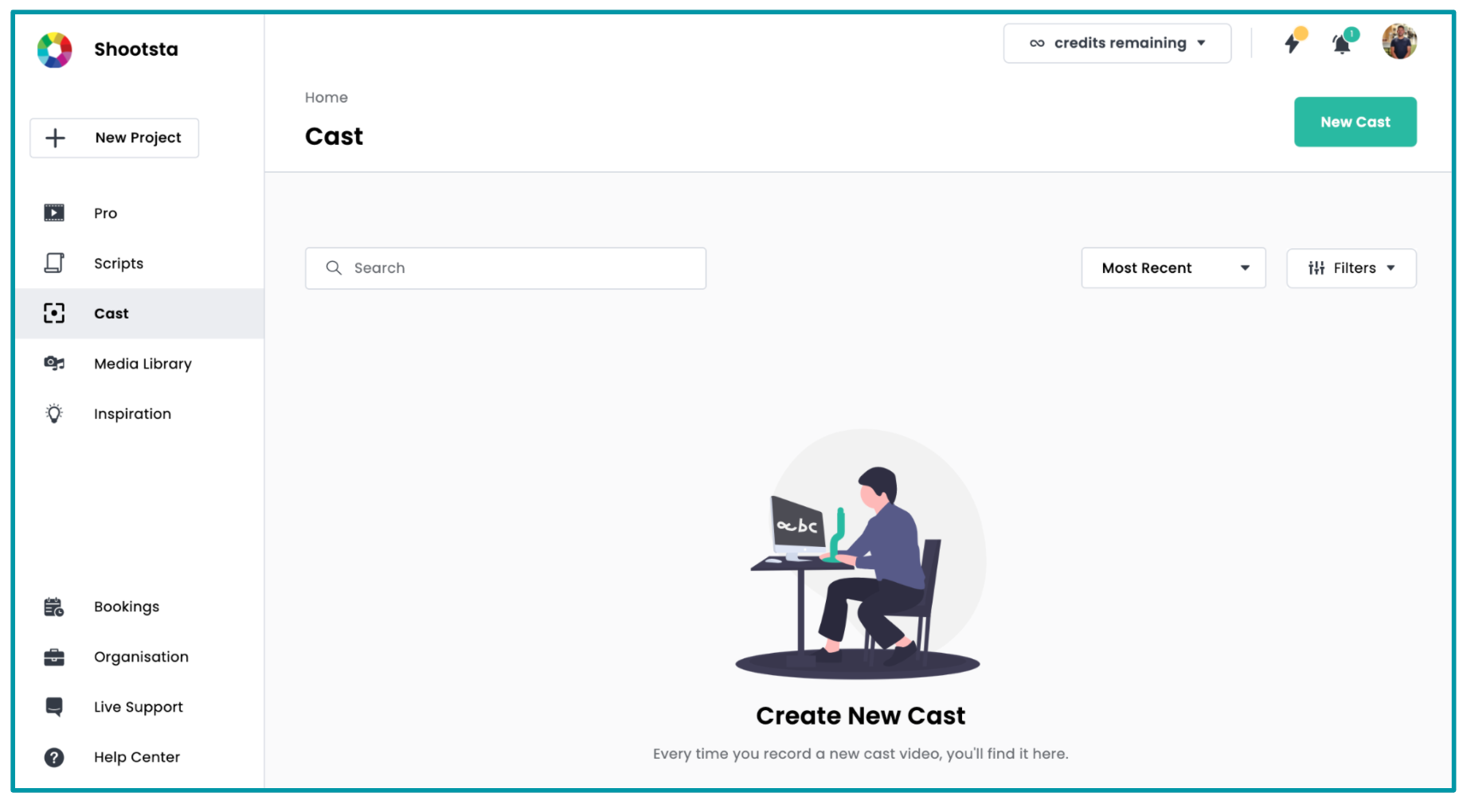
3) Download Cast
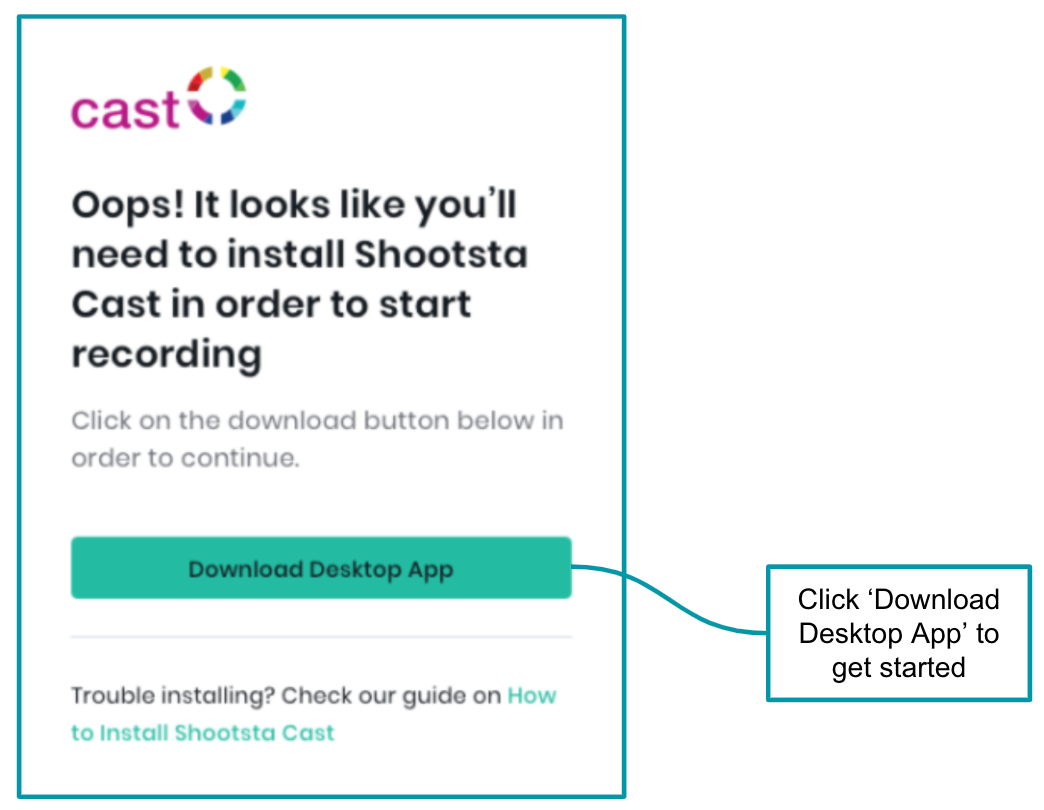
4) You will see Shootsta Cast Download. The logo looks like this:

5) Once Downloaded, add Shootsta Cast to your Applications (you can drag and drop it on the Applications folder).
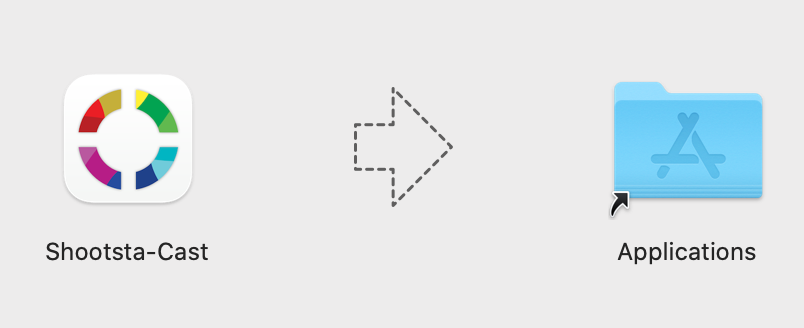
6) Your device will ask if you want to open the application. Select 'Open'.
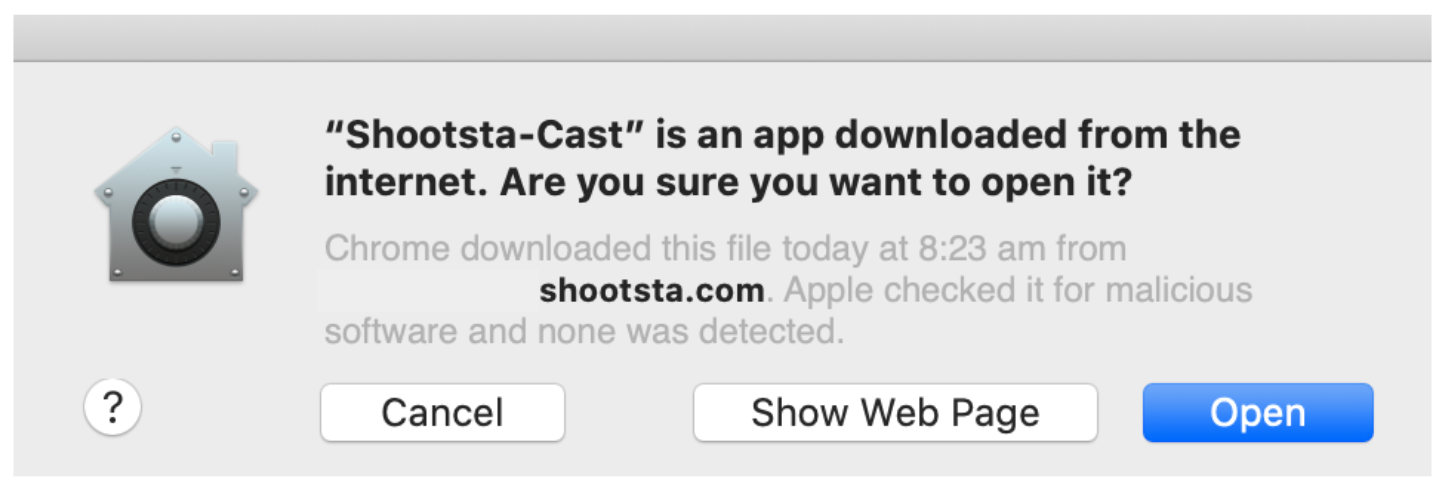
7) Your device will also ask you if you want to give Shootsta Cast access to your microphone, camera, and screen recording privacy settings. Select 'Ok' for all. Or alternatively access your Security and Privacy Settings, and select Shootsta Cast under microphone, camera, and screen recording.
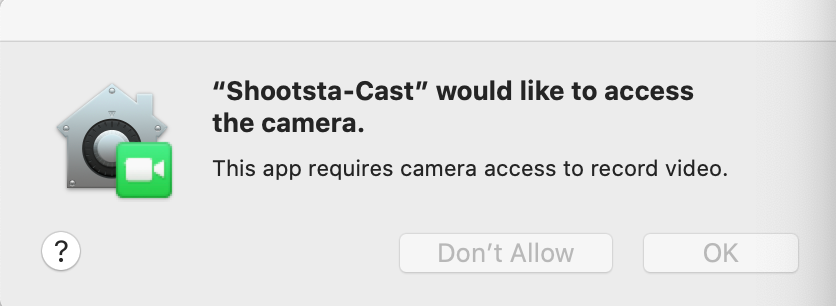
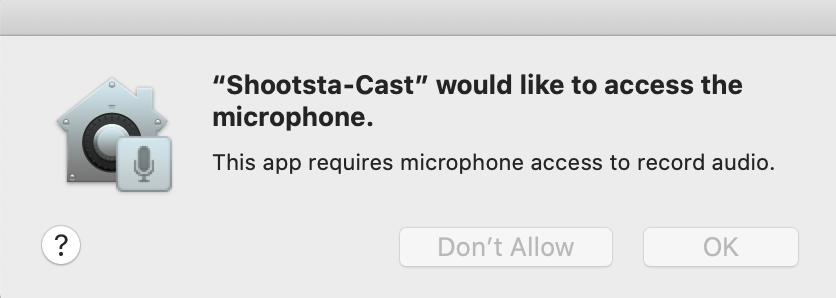
8) Shootsta Cast will also need to be enabled in your privacy settings. Navigate to System Preferences > Security & Privacy > Privacy tab. Make sure that Shootsta Cast is ticked in this list.
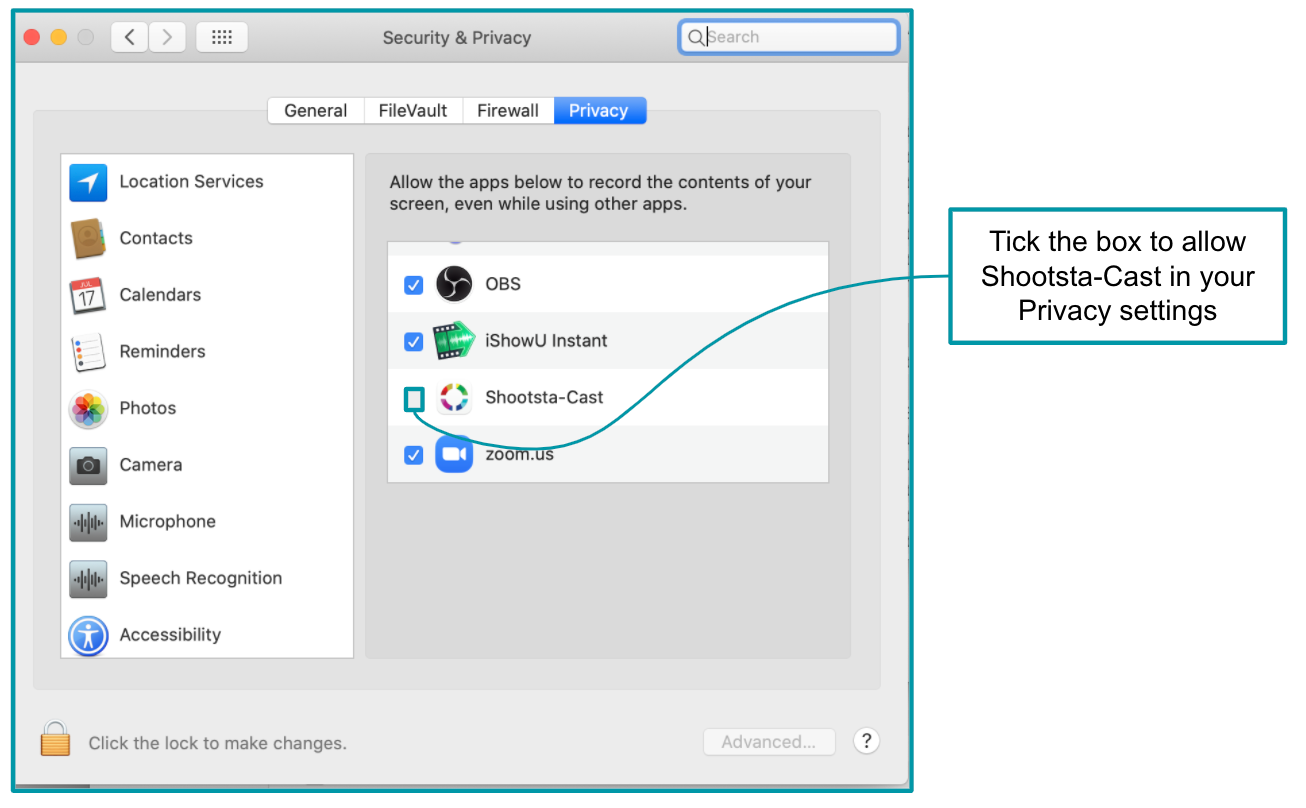
9) Your device will inform you that you need to quit Shootsta-Cast to enable recording. Select 'Later' while we are still completing the setup.
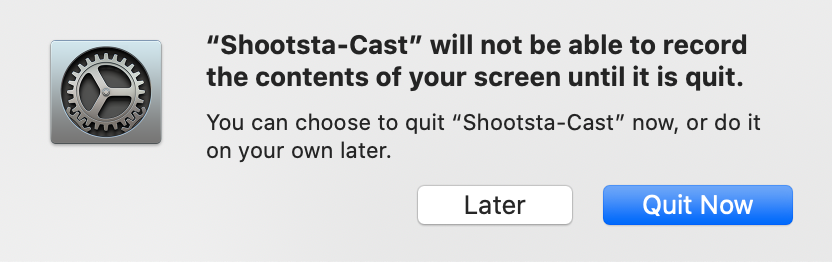
10) You may be asked to change the Privacy settings again. If you already ticked Shootsta-Cast in Privacy from step #6, then you shouldn't need to make any changes. Click 'Open System Preferences' just to check that Shootsta-Cast has a blue tick.
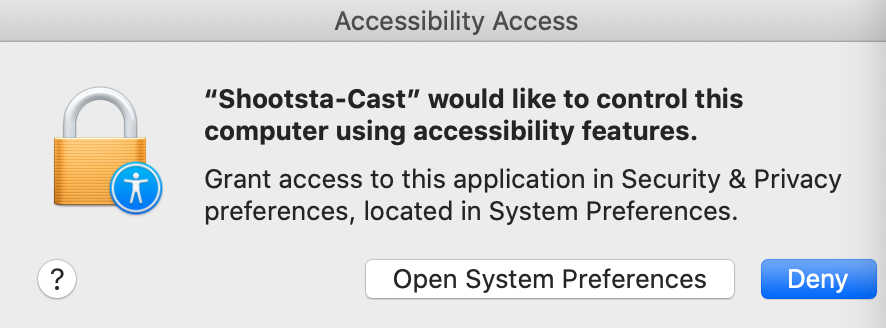
11) Then once authenticated, you are ready to start using Shootsta Cast! When opened, the Cast menu looks like this:
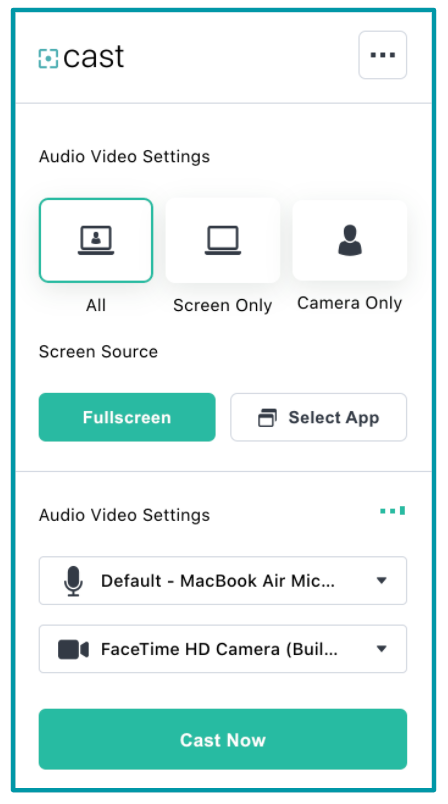
Have any questions? Contact us! We'd love to help!
