Let’s go through all the Settings in Cast:
1) At the top of the Cast Window are your Capture Settings:
You can choose to record your screen, your camera or both together with ‘All’
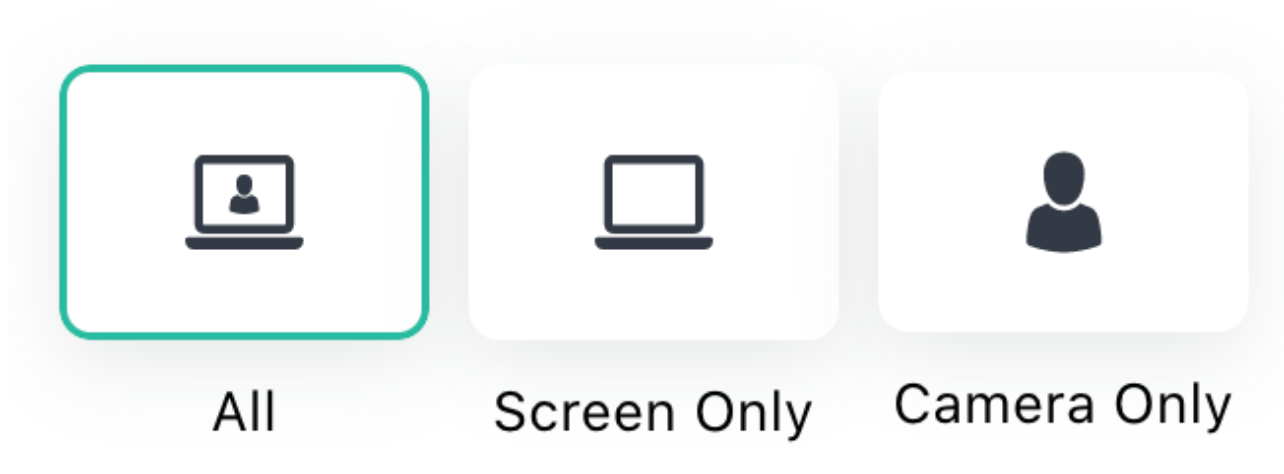
2) If Screen Recording, you have the choice to record your fullscreen or an open application window with ‘Select App’
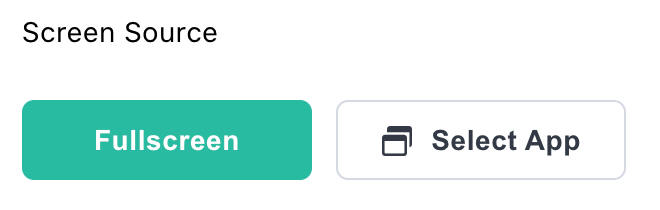
3) Cast will allow you to record sound through your device microphone or via an external microphone connected to your device. Caset supports camera recording via your device’s built-in camera.
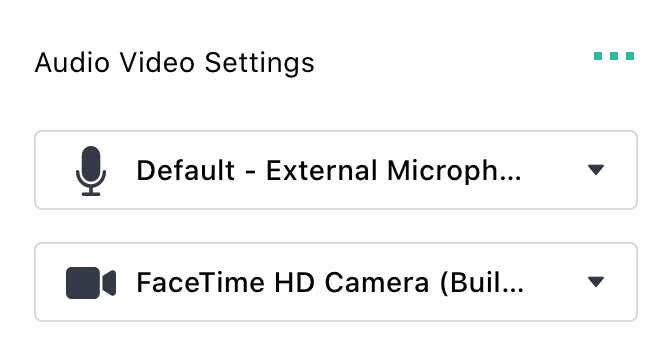
4) The action dots will allow you to setup your Shootsta Profile, connect to Support and the Help Center, and set preferences like Launch on start, show recording time, , show recording time, countdown display, and flip camera.
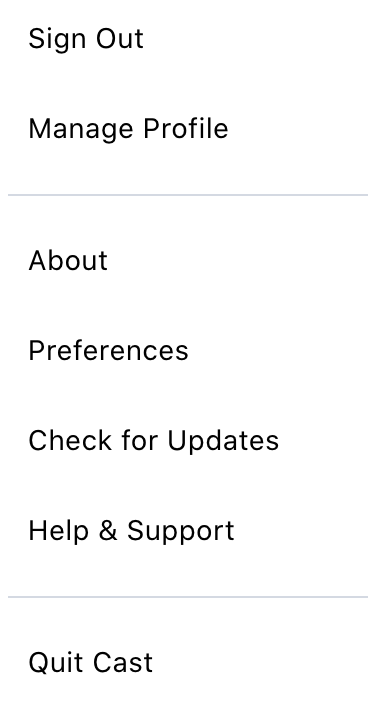
5) If you are a member of multiple workspaces, Cast will save recordings to your default workspace, however you can modify if needed.
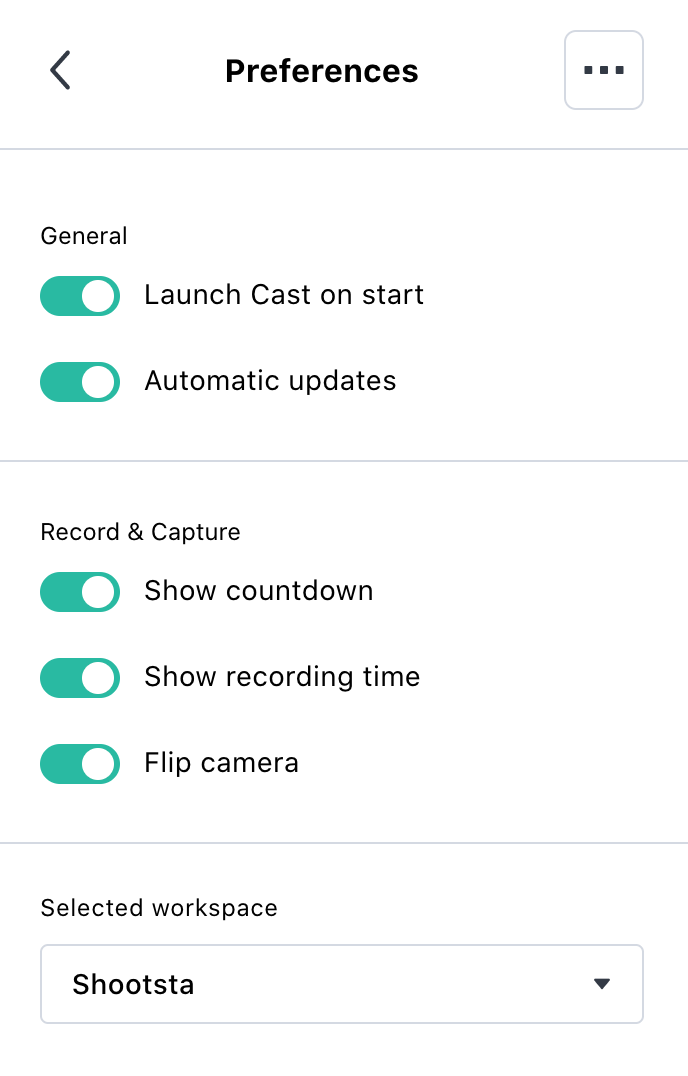
6) If recording your camera, you have the option minimise, maximise, enter full screen, turn off the camera and move the camera widget to any position on screen.
Movable Cast App and Camera Widget:
- The Cast app and camera widget are both movable on the screen.
- Prior to recording, you can move the Cast app around the screen.
- When screen recording, you can get the look and feel just right by positioning the camera widget where you want it to get the best result.
Controls and Tools while you are Casting:
While recording in Cast, you have some controls and tools to get your recording just right.

-
Stop Recording- will stop the recording and prepare your Cast asset in Shootsta.
-
Pause- will pause the recording until you are ready to resume recording.
-
If you wish to restart the recording without saving the asset to Shootsta, use the semicircle arrow, and confirm you wish to restart.
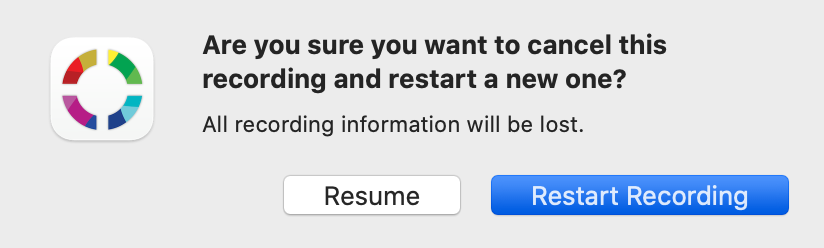
-
If you select the annotate pencil, you can select a colour and thickness to your annotations with the picker.
-
You can clear any annotations whenever you wish with 'clear'.
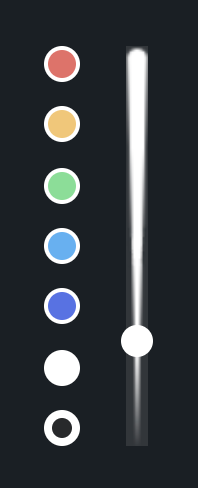
Cast Comments
Commenting has been built into Cast to allow for feedback and collaboration on any Cast created. This feature will allow for feedback on any Cast asset regardless of whether the asset is added to a project. **If collaborating, remember to set ‘View & Comment’ or ‘Edit’ permissions for your collaborators in order for them to comment on your Cast.
-
To Comment on a Cast video, you can do any of the following:
-
Point and click
-
Type into the comment text box
-
Add in an attachment
-
@tag a recipient.
Need Help? Contact Us! We would love to help
