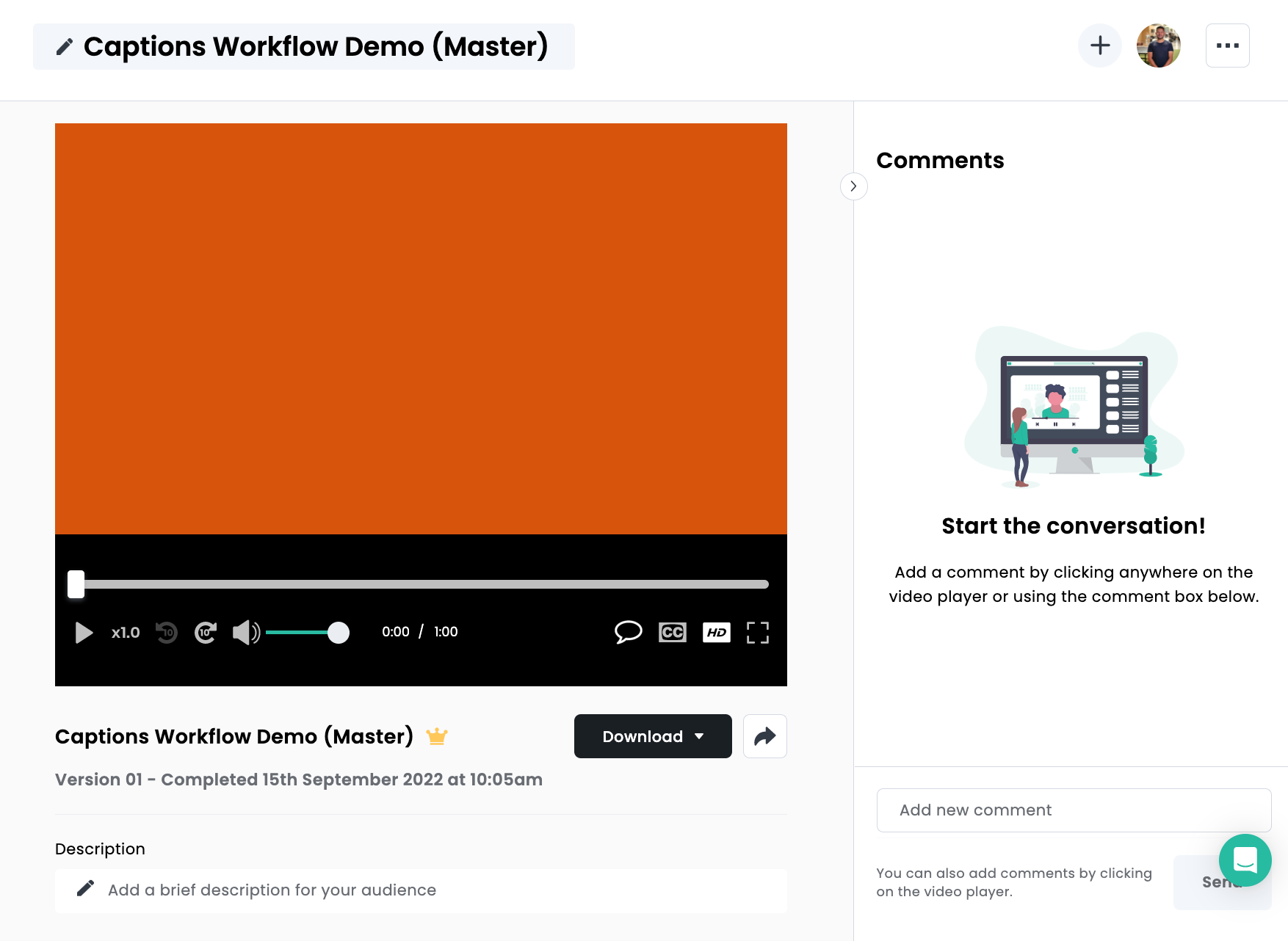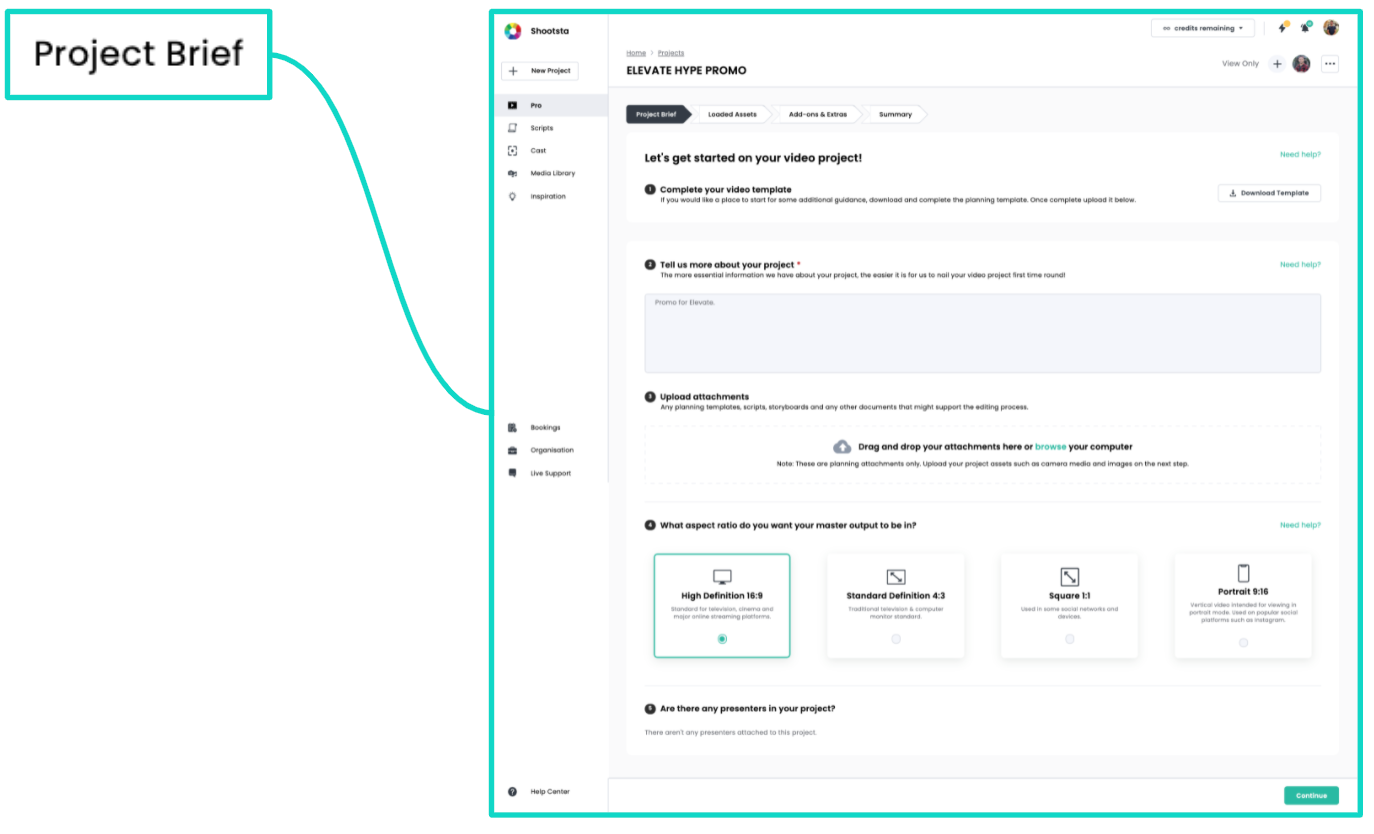Here's a view of what your completed video page looks like:
1) There are alot of options to consider, so let's start at the top of the page:
From the action dots, you have a menu of options geared towards how you would like to collaborate with colleagues on your video.
-
Click the action dots to reveal the collaboration menu:
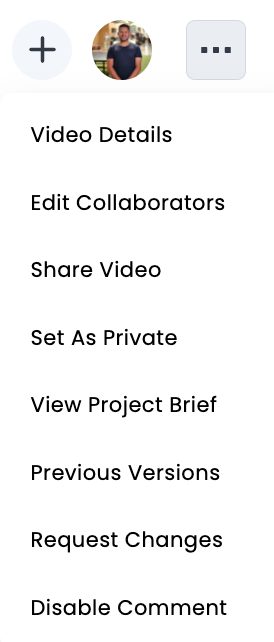
-
Video Details will display the basic details about your video such as length, file size and resolution.
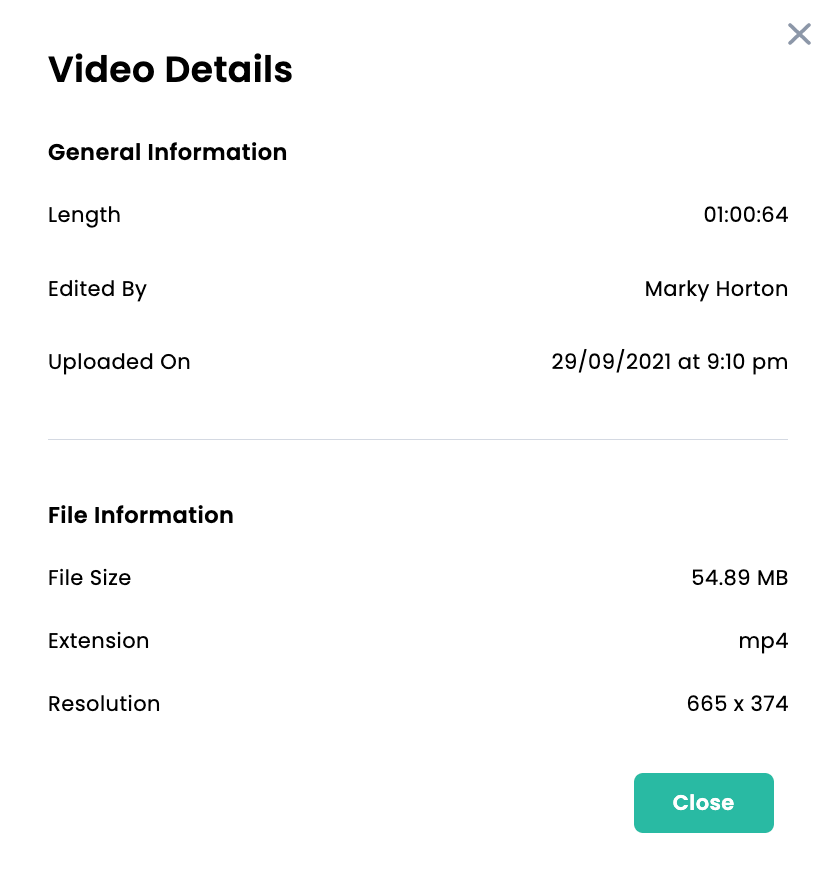
-
Set As Private/ Set As Public: Depending on what privacy settings you have on put on your video, you can always change at any time with this option.
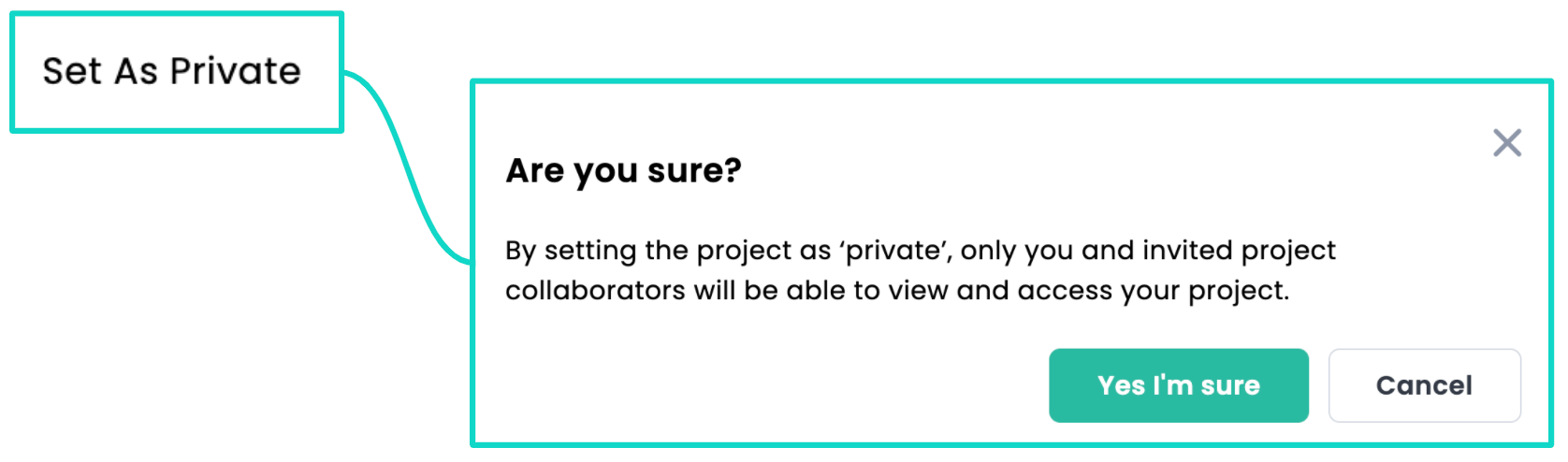
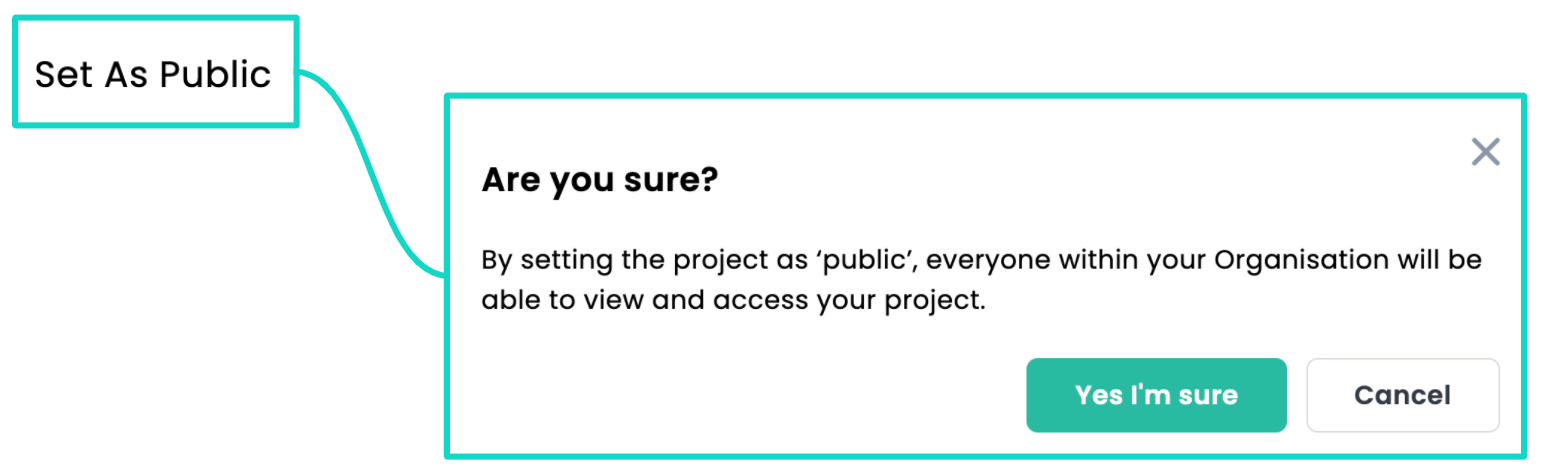
-
Edit Collaborators: Collaborate with other Shootsta seatholders or teams within your workspace. When collaborating, you as the project owner control what access permissions you wish to grant to your collaborators.
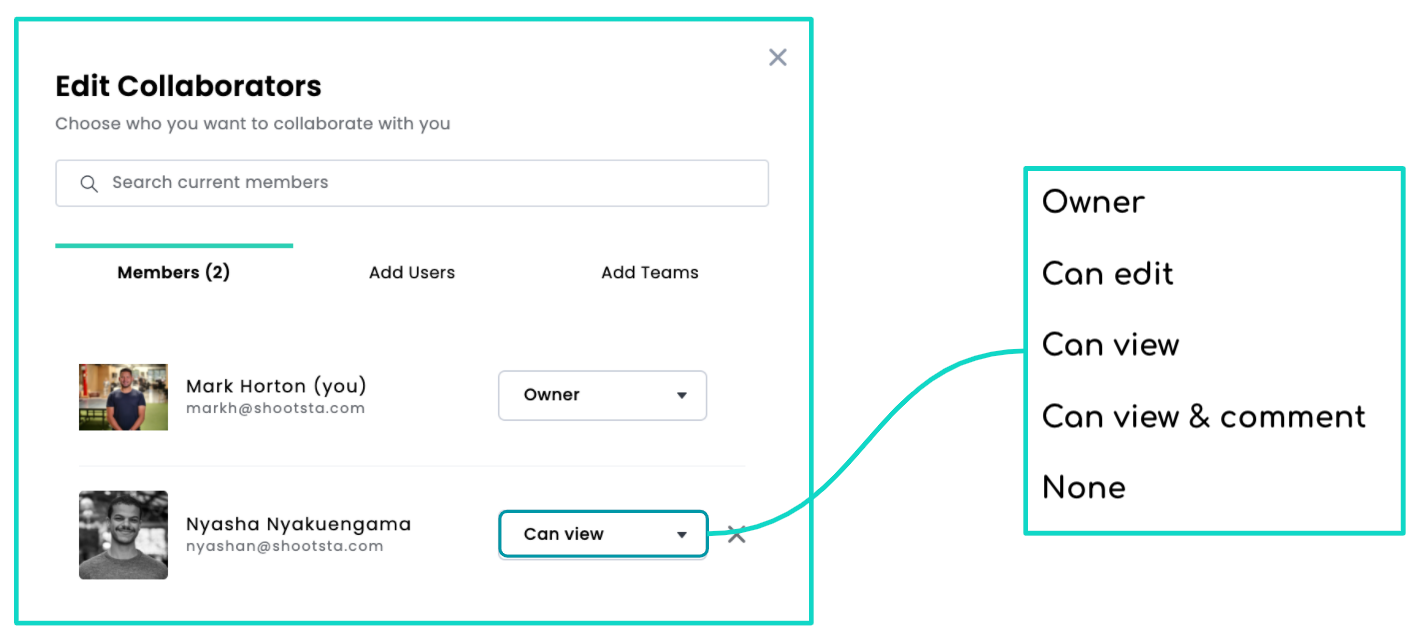
-
Previous Versions: This option allows you to control what version of your video you would like to view. Use this option if you wish to view the progression of changes made to your video with each edit or to view comments left historically on past versions.
-
Request Changes to return your video to your editor for amendments.
2) Next let's go over your player controls located below the preview window of your completed video:
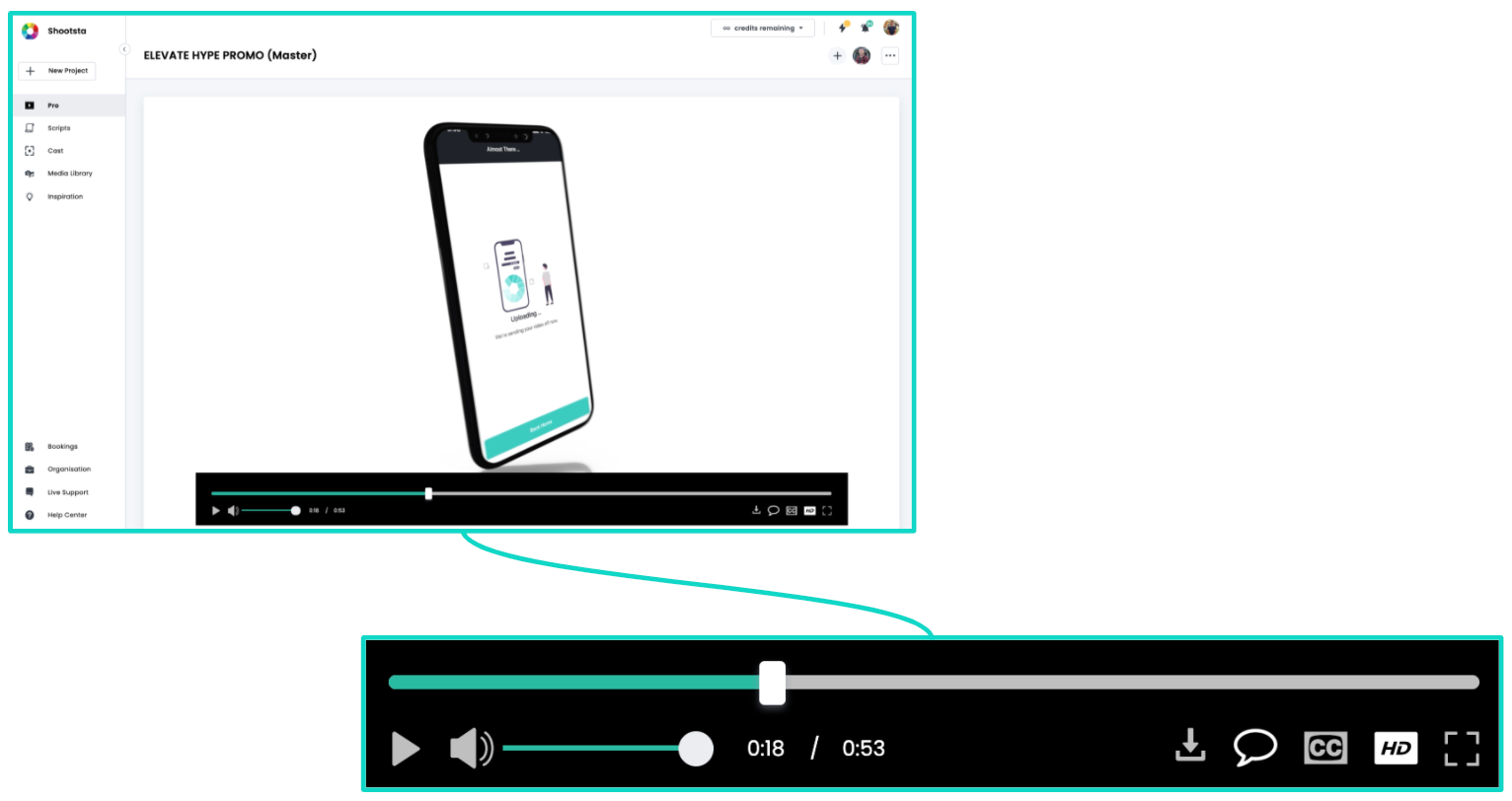
-
Play/Pause/Volume Control: These controls sit furthest left of all the player controls.

-
Scrub Bar: Use the scrub to control when and what in your video you wish to view by sliding this back and forth on the timeline.
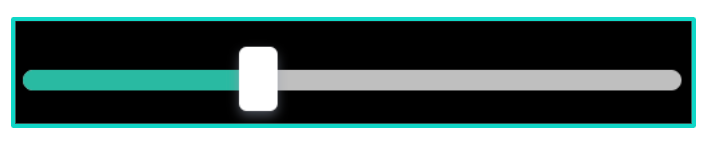
-
Download: Download 'Original quality', high resolution (1080p), low resolution (480p), and SRT Caption files (when you select the SRT Captions Add-on). If the video is complete, all of these options will be available for download.
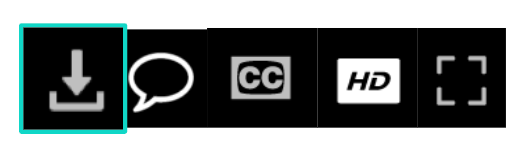
-
Toggle Comments: If you have comments added specifically to this version of your video, you can view or hide the comments. Most comments are submitted on versions prior to completion, so if you are looking for previous comments, you will probably need to use the version controls to access previous versions.
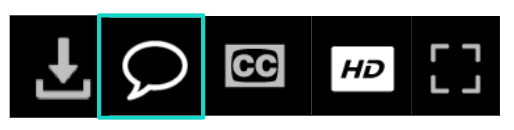
-
Toggle Captions: If you have selected Burn In Captions as an Add-on, you can toggle viewing and hiding the captions while you are viewing your completed video with this option.
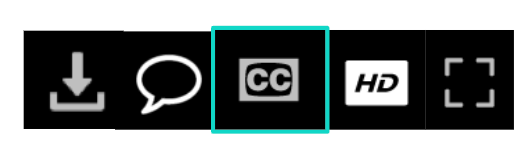
-
Toggle HD: Switch between available resolutions with this option.
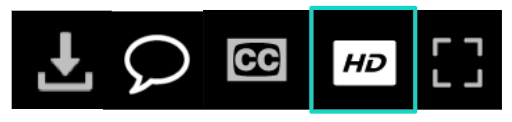
-
Toggle fullscreen: expand from the completed video player to full screen with this option.
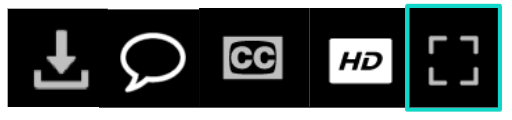
3) Now let's explore your other options from a Completed Video page:
-
Share: Shootsta supports sharing your video in multiple ways. Clicking the 'share' arrow will open up share options menu.
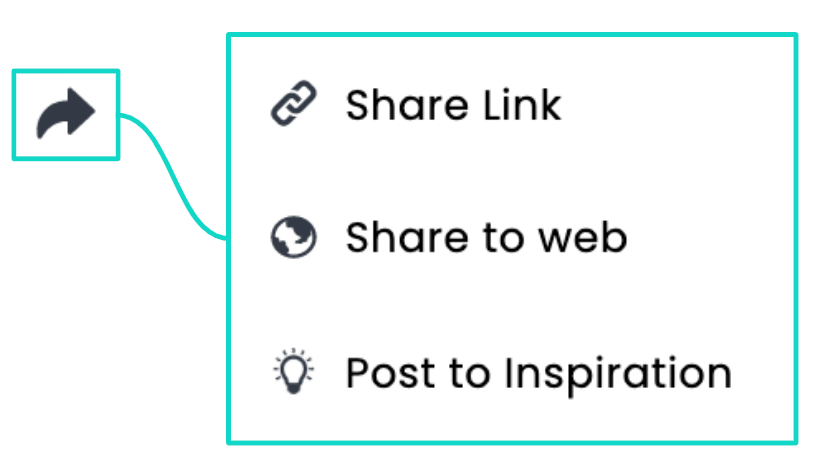
-
Share Link: Use this option if you wish to share your video (even if the recipient does not have access to your Shootsta workspace). You can share either a link or a scannable QR code. You supply access permissions to determine who can access the share link and how they may interact with your video.
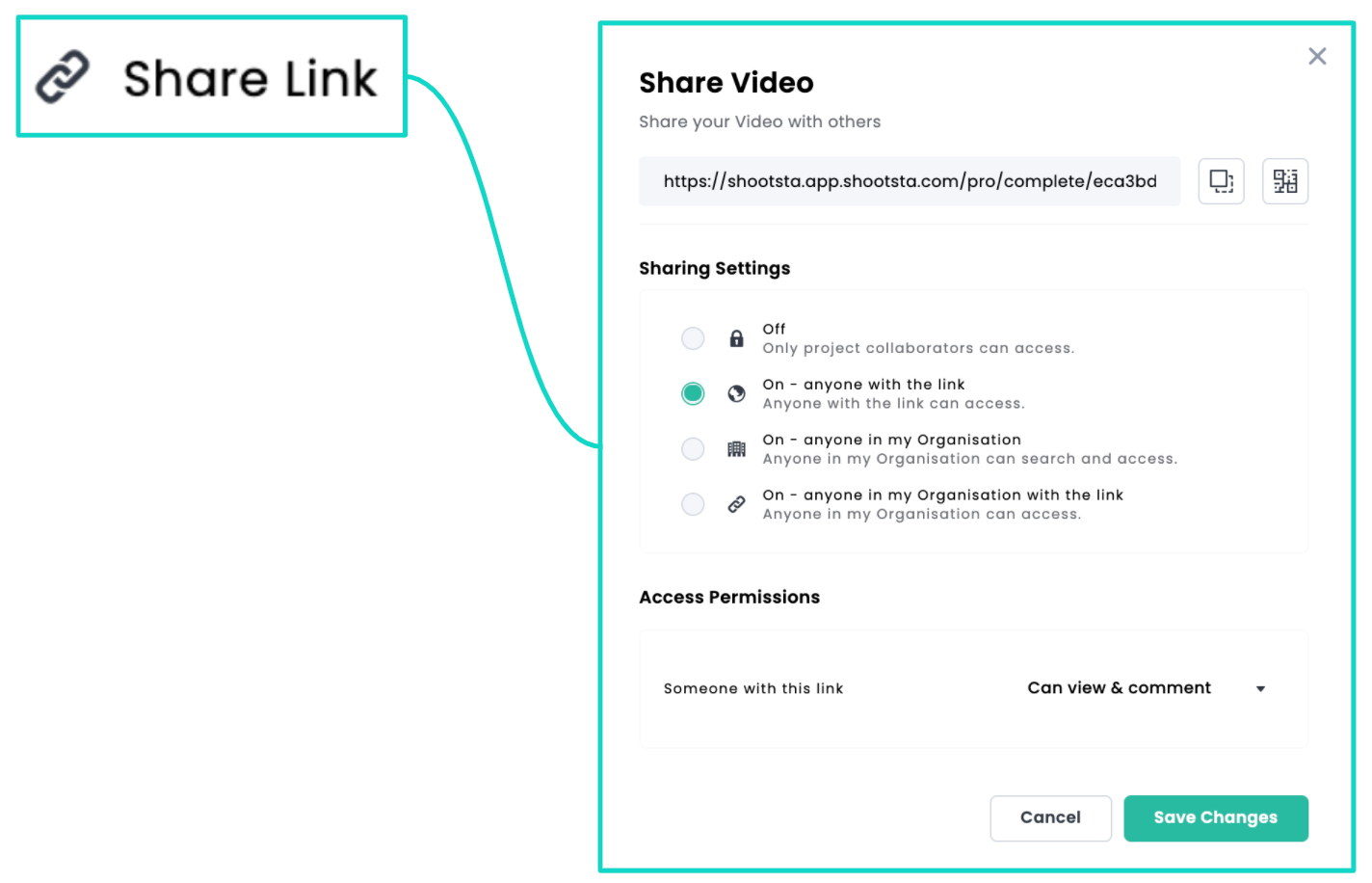
-
Share to web: Shootsta makes it easy to share your video via any of our open integration options. Apps like HubSpot, Brightcove, TwentyThree, Vimeo, Youtube, Vidyard, and Wistia can be connected directly with Shootsta making it easy for you to share to any of those third parties. 'Connect' any that you would like the option to share with, and 'share' directly from Shootsta.
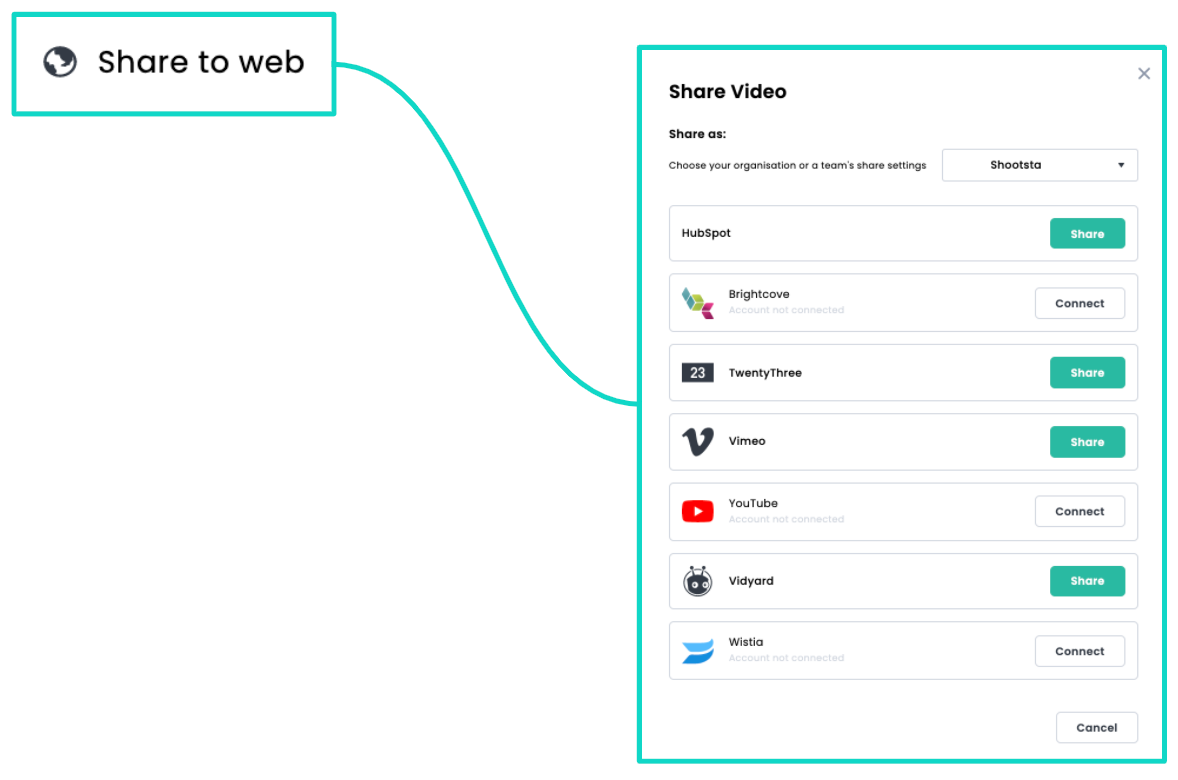
-
Post to Inspirations: Shootsta has made it easy to share content to highlight to your workspace. Inspire others with Inspirations. Inspirations Posts can store video data like tags and description, so add in as much information as is relevant.
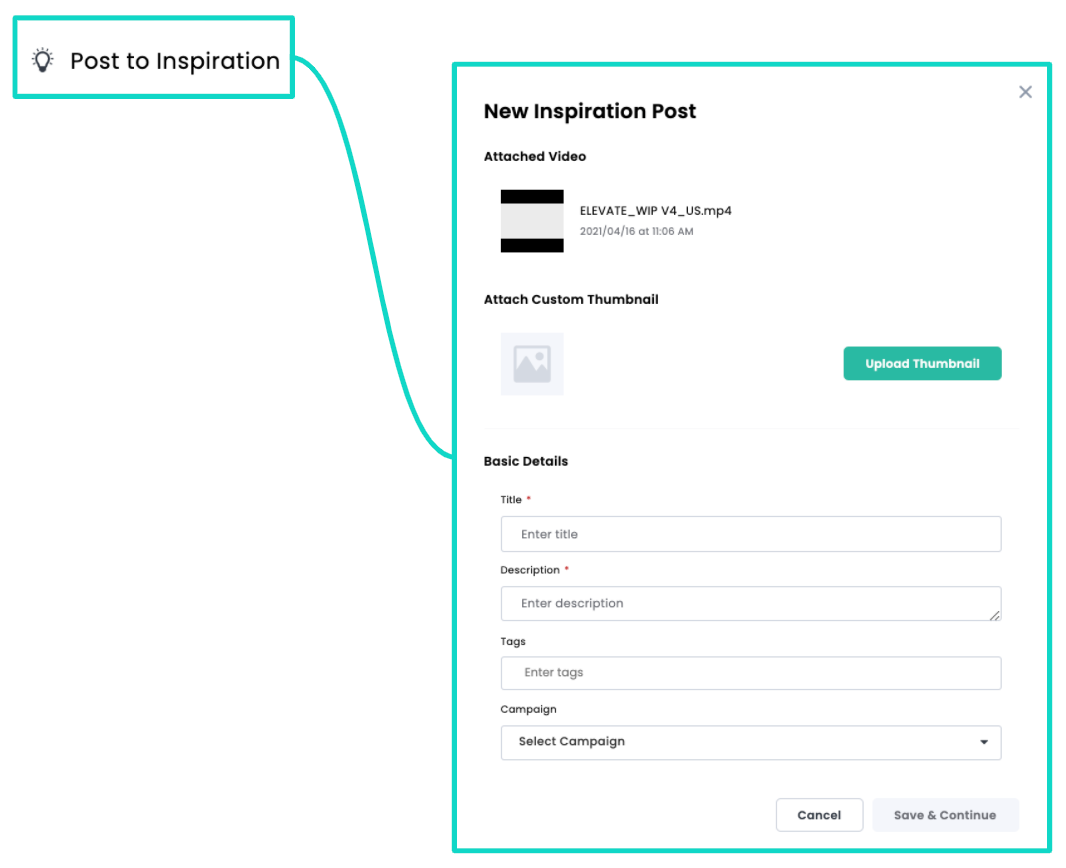
-
Video Description: If you are sharing a completed video, provide a description for your viewers to give insight and context to your video. A good description can set the scene, and allow your viewer to understand your message. A click in the guided text field will allow you to add a description.
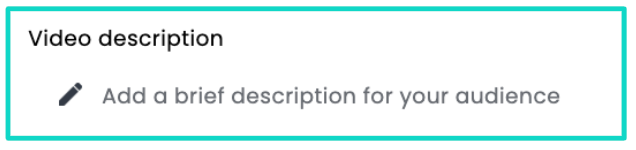
-
Comments: Commenting is available on completed videos for feedback and conversations. Perhaps your video recipient(s) feel moved to comment support, or you want to get a final approval before the video gets released. Comments can be used in such a way. (Point of note, ‘view and comment share permissions are required to enable collaborators and recipients of the share link to comment.)
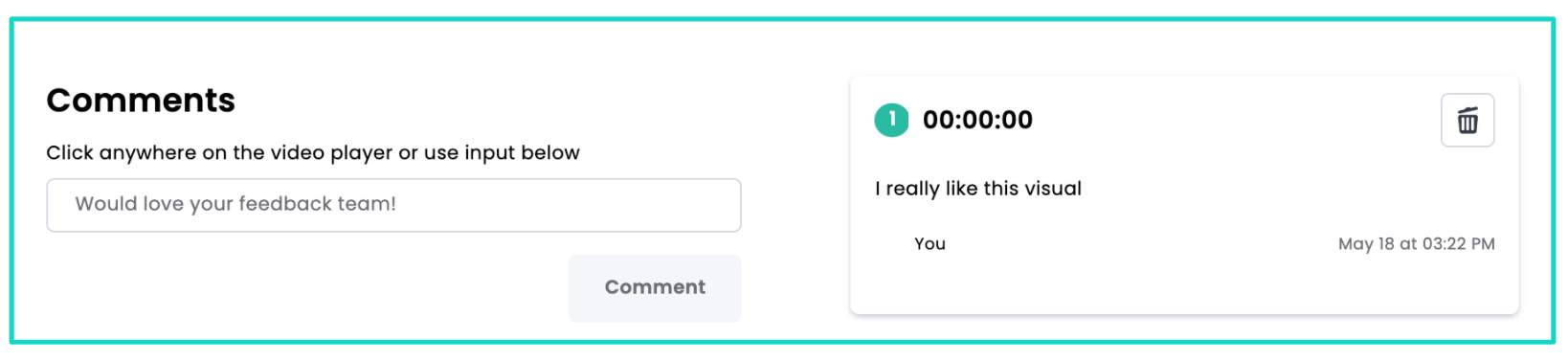
-
Hover and point-click to comment directly on a part of a video:

-
Use the comments text box to leave a general comment (not specific to a point in the video).
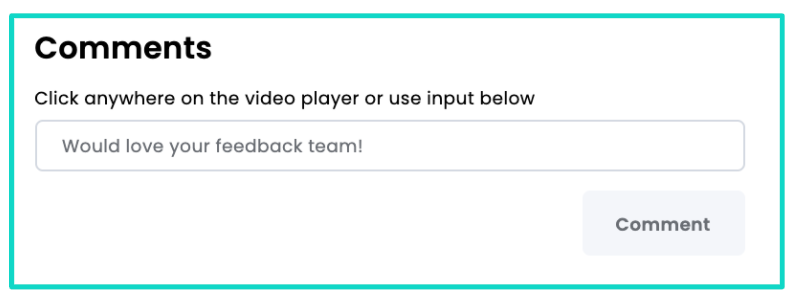
-
Comments and responses are saved to the comment log.
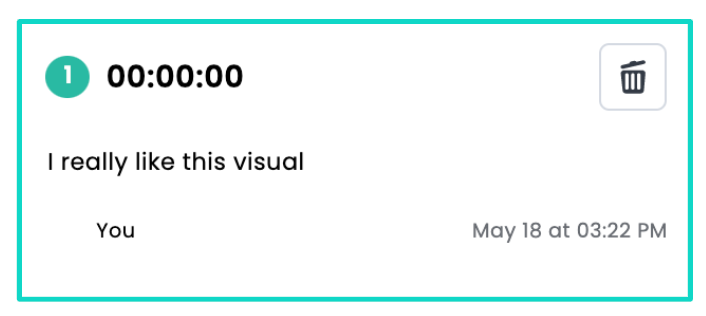
-
Respond and @tag someone: Comments are designed to spark conversation. When you comment, your recipients can respond to comments and @tag someone in your Shootsta workspace to send a notification.
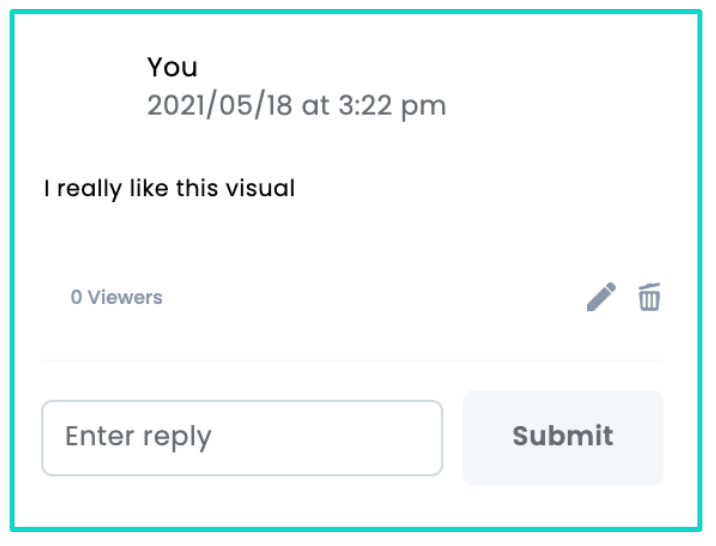
-
Allow Comments gives project owners the ability to toggle comments on/off for any video shared.
And that's it... so far.
Have questions? Contact us! We'd love to help!