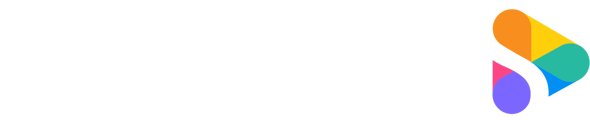Scripting & Visualising your narrative can be the most time-intensive aspects to planning a video. Shootsta now offers a streamlined way to create your script & then break up that script into scenes and apply visual direction & media to each scene.
Introducing the Script Editor and Visual Builder! We think you'll love them. Not only will these guide you through scripting & visualising, they are the best way to accurately brief in your vision to your Editing and Animation Teams.
Script Editor
The Script Editor is your space to craft your script. You can create your script directly in the editor or simply paste from another document. Your work is auto-saved on every keystroke, so there is no need to save as you go!
Should you be experiencing writer's block, don't worry. Click 'Open AI edit' to have Shootsta AI help you with the writing.
There is a handy Duration Timer & Word Counter on the top right for you to keep track of the duration of your video should you need to brief in this script for a Voice Over Artist later.
Visual Builder
Once you have determined your narrative in the Script Editor, click Next to move over to the Visual Builder. This is where you can split your script into sections or scenes & apply specific visual direction or actual media clips directly to that scene.
Split your script into scenes
To split your script into scenes, use the Split Scene tool. Simply place the text cursor at the place you want to break the script. Click the 'plus' icon to create a new scene. Do this each time you want a visual change or new 'scene' in the video.
Give visual direction
Add a description in the right hand column of what the visuals on screen need to be.
Upload your own
Alternately, you can add clips directly from the right hand drawer.
For animation Themes, you can browse the available scenes associated to your selected Theme, or upload your own media.
Add Comments to any Scenes!
Any clips added to a scene can be commented on to give detailed briefing instructions to your Editor or Animator. Simply click on the speech bubble icon then add comments directly on the clip.
Remember, the more detail you can provide your Editor or Animator about your vision in the Visual Builder, the easier it will be to nail your storyboard the first time!