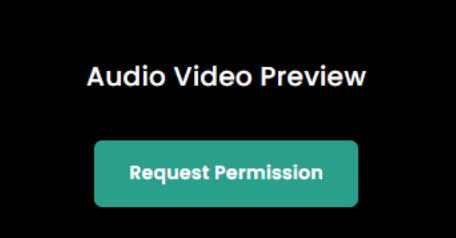Your device's in-built camera and microphone are key components to creating amazing video content with Shootsta Cast and Shootsta Elevate. In order to use these applications on your computer, you will need to enable certain preferences in your general settings. Set your device to allow Shootsta access to the camera and microphone on your device prior to recording your Cast or Elevate videos.
How to enable permissions for your Camera and Microphone on Windows:
To use your Camera and Microphone with apps on Windows 10 / 11, you'll need to enable permissions for your camera and microphone settings. Here's how:
-
Select Start > Settings > Privacy > Camera / Microphone. Under 'Allow access to the Camera / Microphone on this device', select Change and make sure Camera / Microphone access for this device is turned on.
-
Then, in Camera / Microphone settings, go to Allow apps to access your Camera / Microphone and make sure it's turned on.
-
For desktop apps, make sure that Allow desktop apps to access your Camera / Microphone is turned on and Chrome and Firefox are selected.
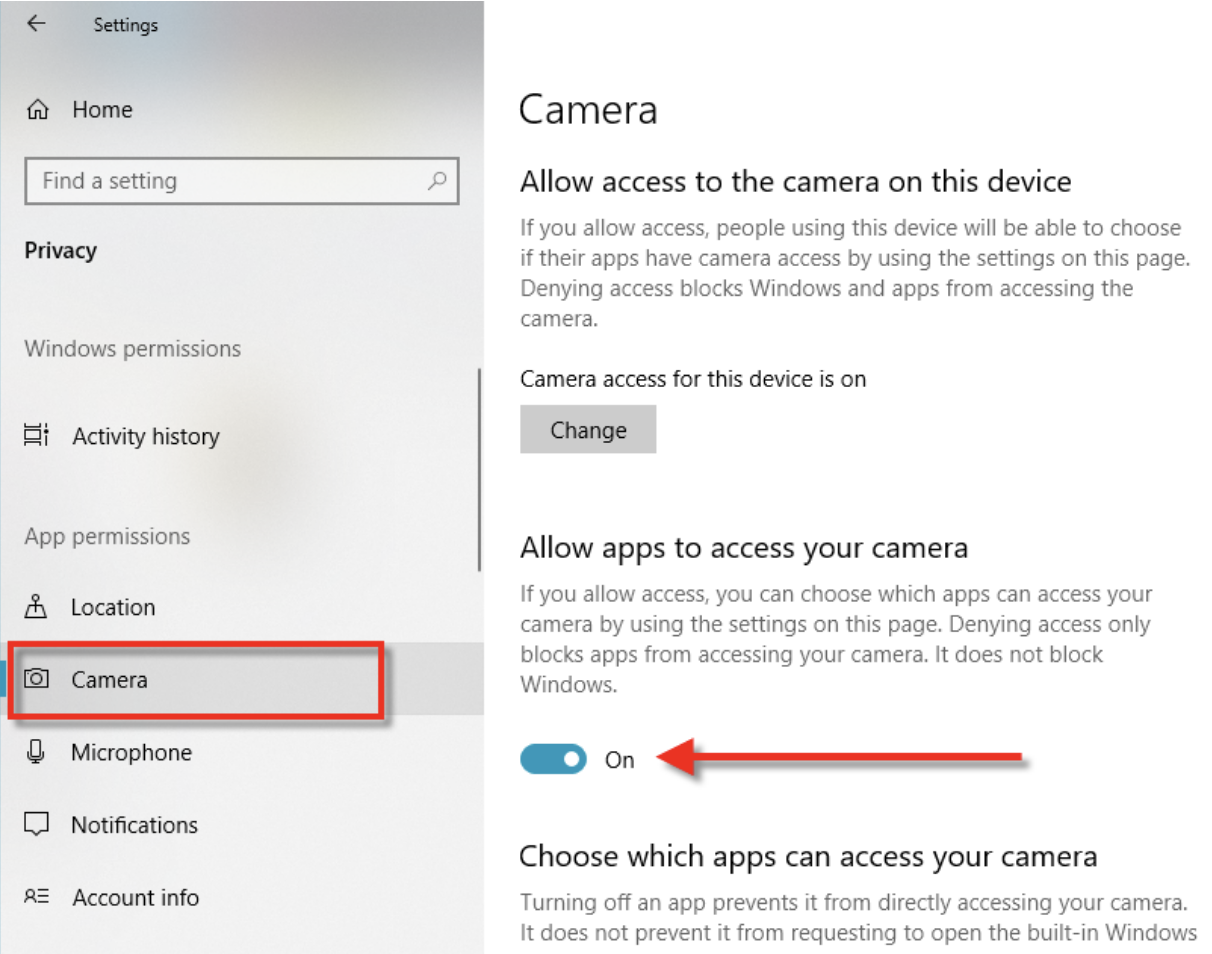
How to enable permissions for your Camera and Microphone on MacOS:
Some apps may use the camera on your Mac to take photos and video. You can decide which apps are allowed to use the camera.
-
On your Mac, choose Apple menu > System Preferences, click Security & Privacy, then click Privacy.
-
Select Camera as well as Microphone. If you don't see the Camera and Microphone tabs, you may need to upgrade to MacOS Mojave or later.
-
Select the checkbox next to the Shootsta Apps to allow use of the Camera and the Microphone.
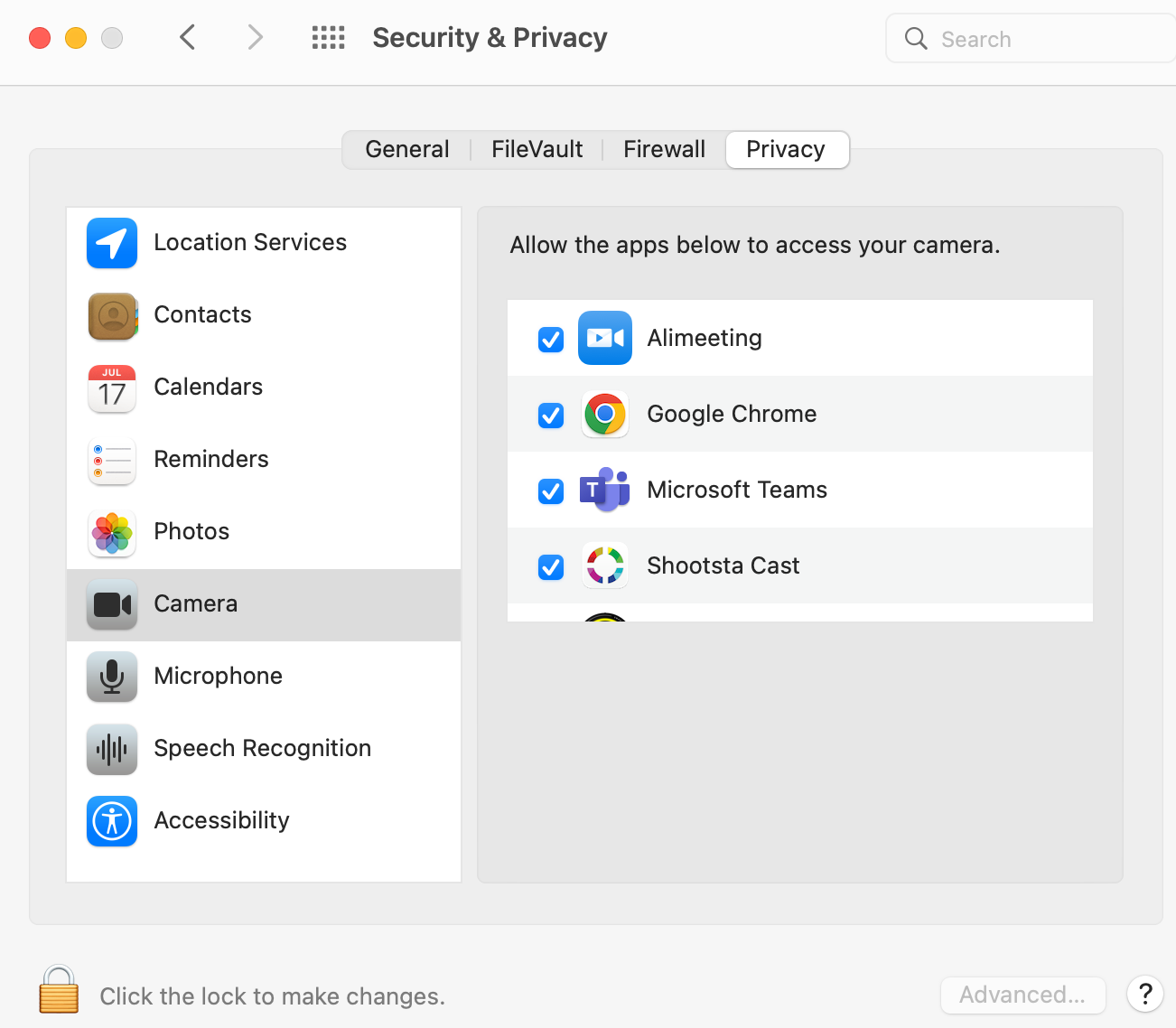
**Note: If you can't change the Camera and Microphone access settings, you'll need administrator access on the device to enable.
The final steps in this process:
-
restart your device
-
launch the Shootsta apps
-
3, 2, 1, start Casting or Elevating!
Platform Error Messages:
The Shootsta Platform has error message pop ups that may be an indication to you that you need to enable permissions on your device. So if you see a message requesting permission, follow the aforementioned steps depending on your Device Operating System to get up and running with Cast and Elevate!
Got questions? Click the chat widget on the right to contact us directly. We'd love to help!