View Video from Email Notification:
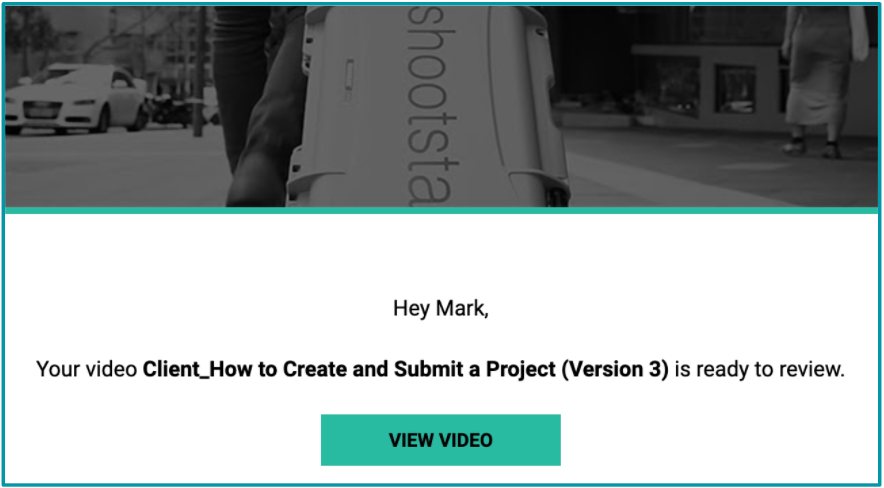
You should have received an email notification from Shootsta saying your project is ready for review, so click 'View Video' to take you to your project.
Notifications:
Alternatively you can navigate directly to the video from within Shootsta. You'll need to click on your project, and you will brought into the review tool.
Review Tool View:
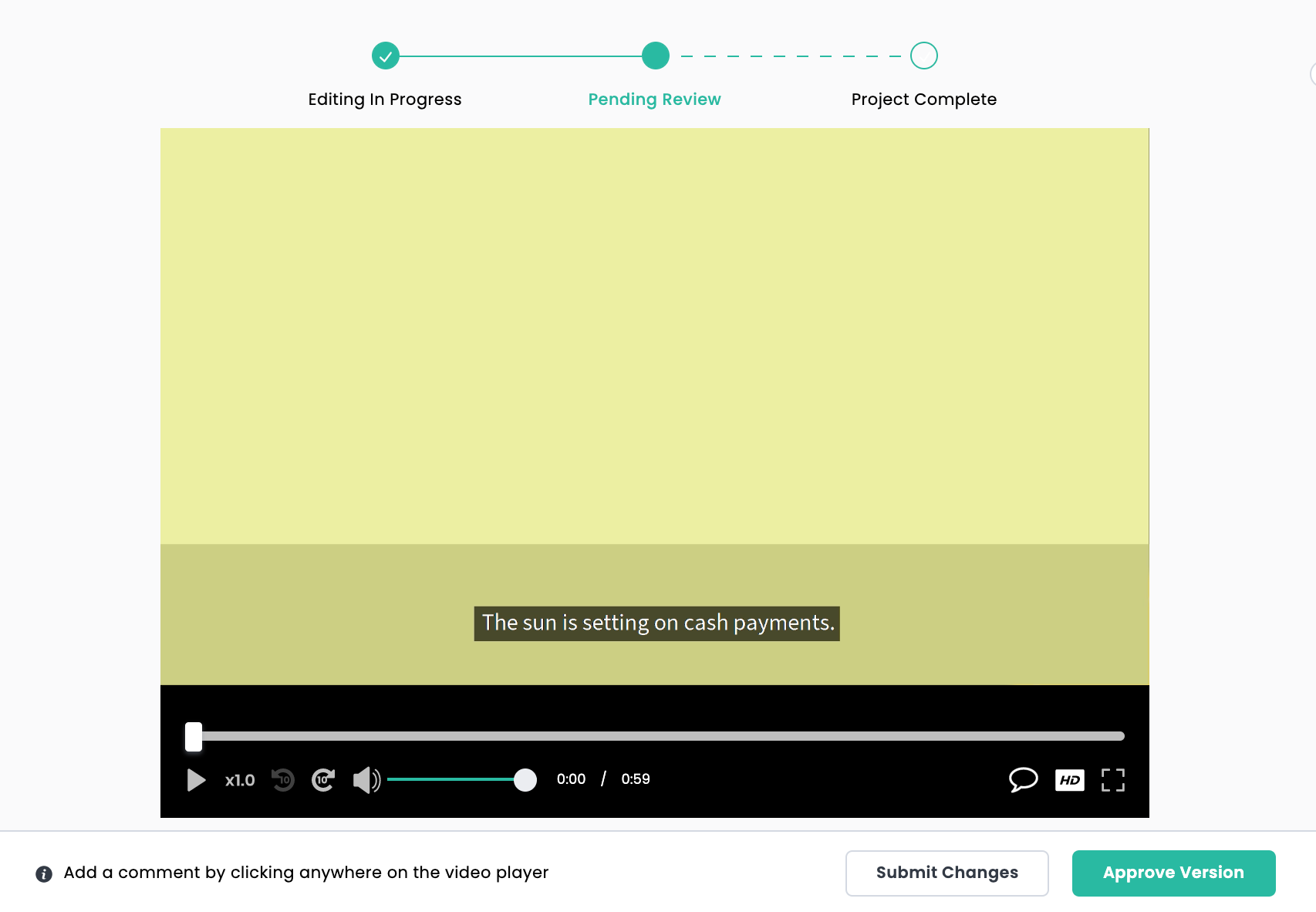
Add your Comments & Share the Project
Commenting Video:
Commenting on your video is the best way to communicate your intentions to your editor. Anything you would like changed, additional files that need to be added or substituted, picture modifications, are all examples of possible change requests. These should be requested in comments. Your editor will read through each comment and then know what needs to be actioned. Alternatively, your editor can also respond to your comments to continue the conversation. Comments are one of the most powerful communication tools you have in Shootsta.
When you'd like to make a change, just click on the screen to add in your comments:
You can leave as many comments as you'd like, and the more specific your notes are the better! We want to avoid any miscommunication so we can get your changes exactly how you'd like them.
Add Comments View:
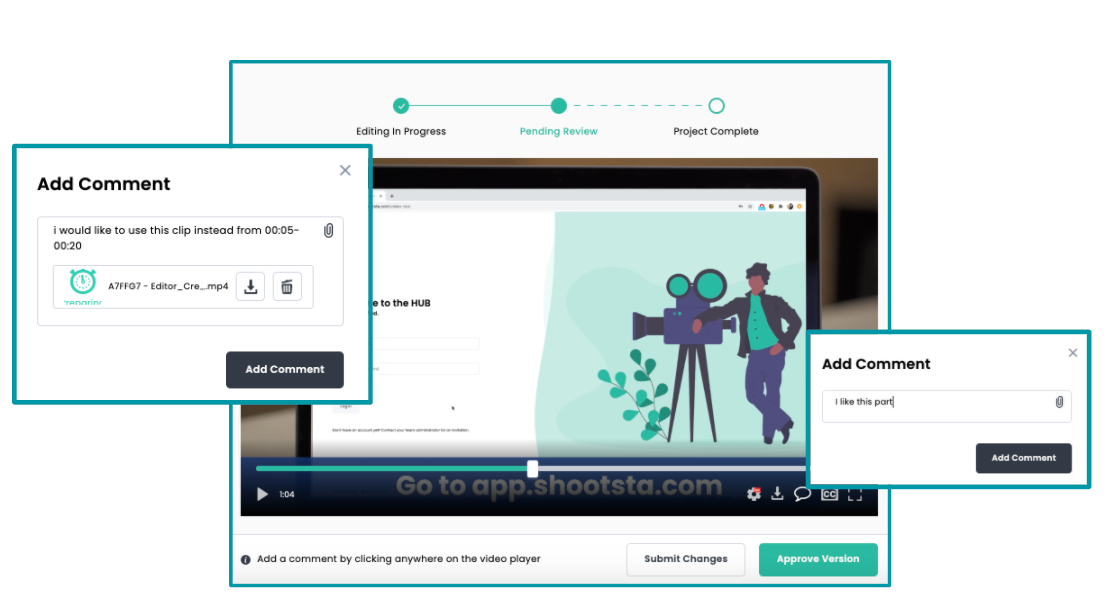
Share Video for Feedback:
Shootsta is a powerful video review tool. When users are subscribed to Shootsta, they have the ability to access an edited video right within Shootsta. However, for users who do not have access to Shootsta, there is an option to share the edited video. By clicking on the action dots on a video or from within the video review tool, you can choose to share the video.
When sharing with a user who does not have access to Shootsta, you can determine what level of access they may have with the edited video:
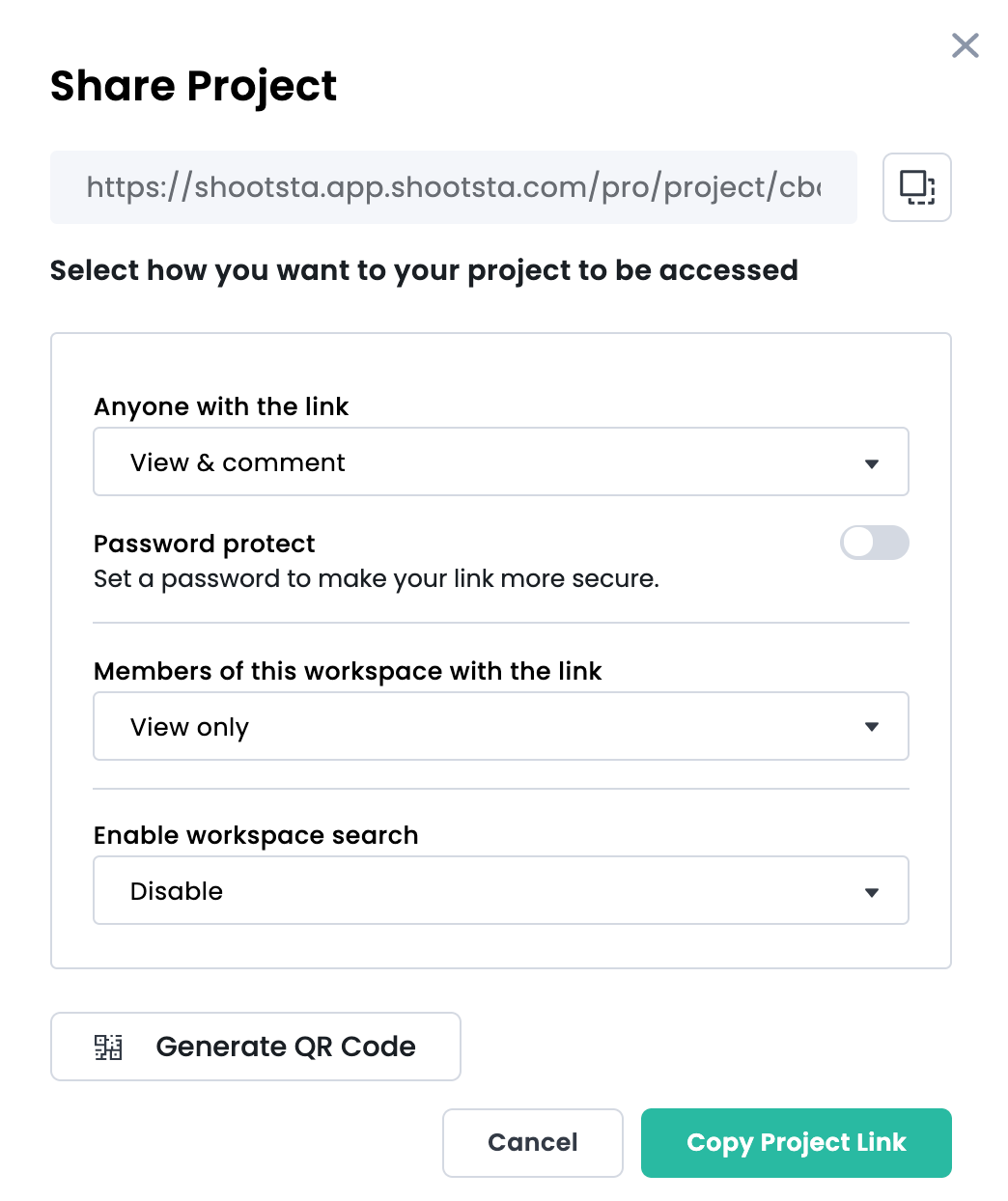
Sharing Settings:
You can control that only certain demographics can access your video regardless of whether they have the link or not.
Access Permissions:
-
Owner- The 'owner' is the user the video is attributed to. An 'owner' permission set can edit, view, comment, share, approve, request changes, and provide access permissions. The 'owner' also receives the majority of notifications in Shootsta.
-
Edit- The 'edit' access permission will allow the user to view, comment, share, approve and request changes. However, the video is not 'owned' by this user. Notifications will also primarily go to the 'owner'.
-
View- The 'view' permission will allow the user to view the video edit. This user will not be able to comment or edit the video.
-
View & Comment- The 'view & comment' permission set will allow the user to view and comment on the video edit. Comments are conversation starters as well, so if you would like to discuss or debate an aspect of the video edit, you can use comments to have the conversation.
-
None- 'None' is about restriction. If you do not wish to allow view, comment, edit, or ownership permissions, then 'none' will prevent the user from being able to do any of these actions.
The user that you share the video with (if they are not a seat-holder in Shootsta) will be asked to supply their name before being given the access permission assigned. They may use any name they wish to start reviewing, or they can also log into Shootsta if they have access.
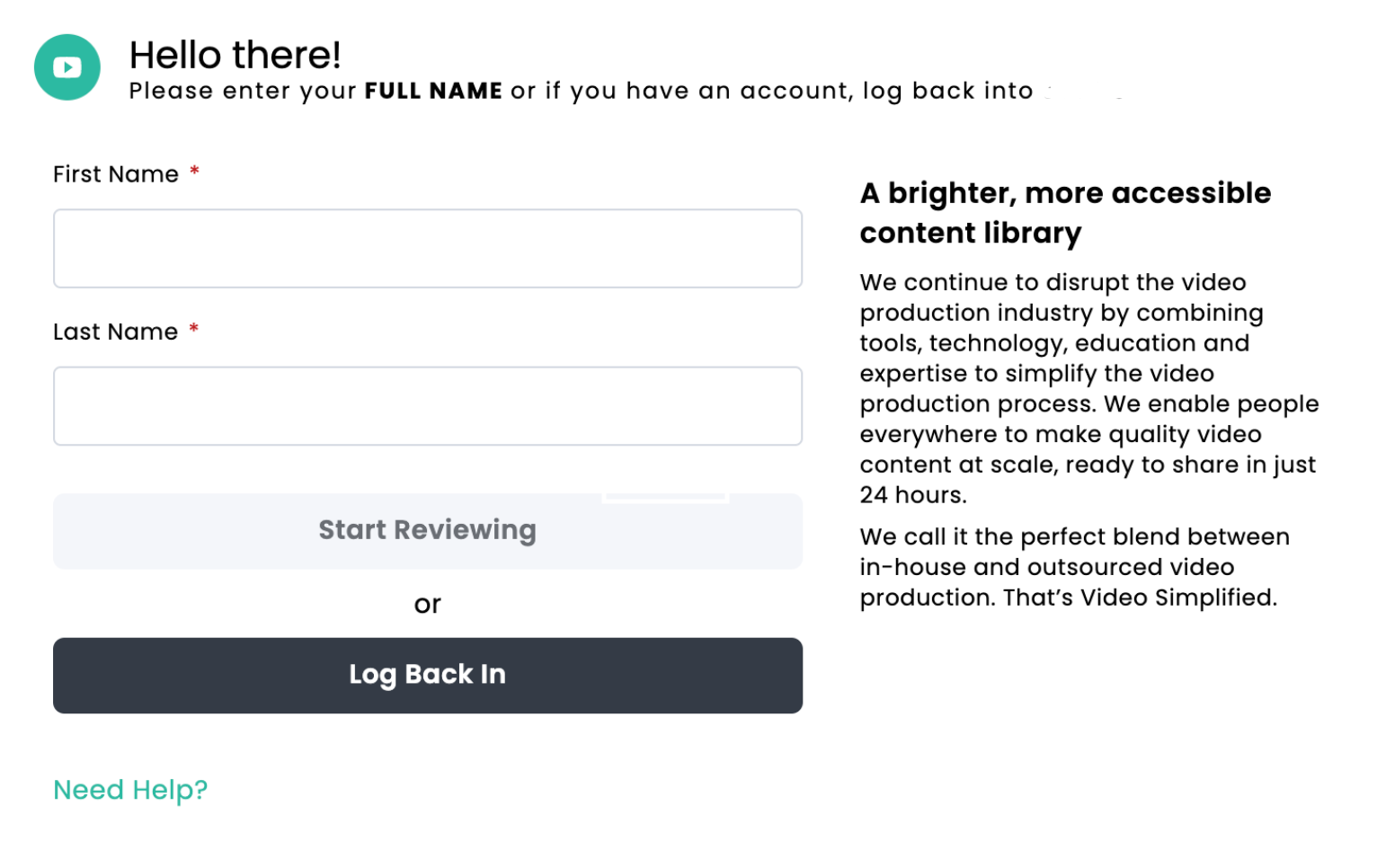
Approve or Submit Changes
Review Tool View:
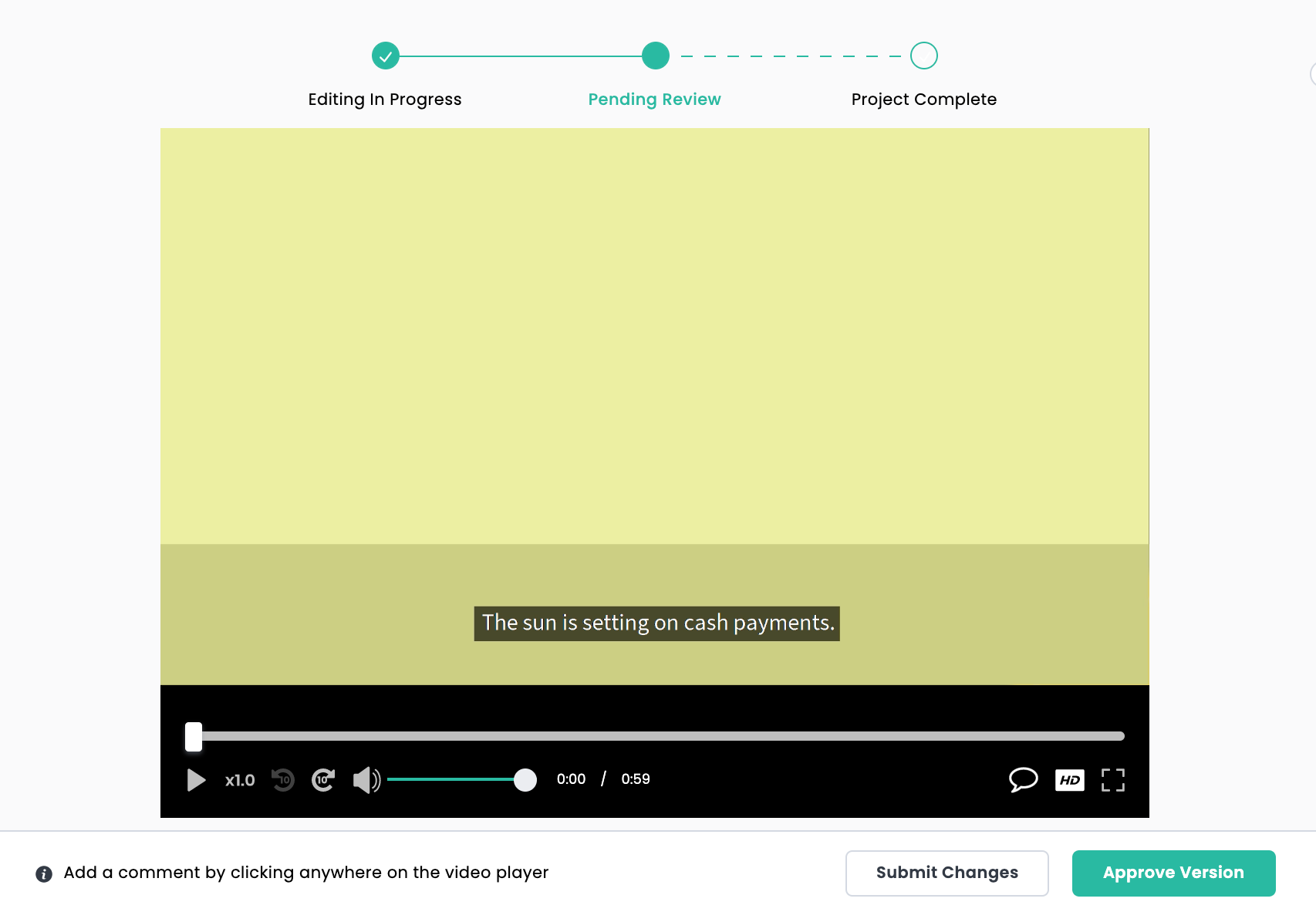
Upon clicking into your project, you will have the options below the video to 'Approve Version' or 'Submit Changes'. (Please bear in mind that adding comments can only happen prior to choosing one of these two options. I would suggest commenting first!)
'Approve Version' is how you can tell your editor that you do not require another version. Approving a version will also complete your project and transfer the status of your project to "Completed".
'Submit Changes' is not designed to hurt anyone's feelings. This is merely you informing your editor that something needs to be adjusted or amended. When you click submit changes, Shootsta will require you to "Tell us why" you are requesting changes. You can tick one of the boxes or detail your change requests in the 'Other Reason' open field (the reason field only opens once 'other' is ticked. If you need a new file, video, or asset attached, you will need to attach those in a comment. So once again, it is strongly suggested to comment first before choosing 'Submit Changes'
Submit Changes View:
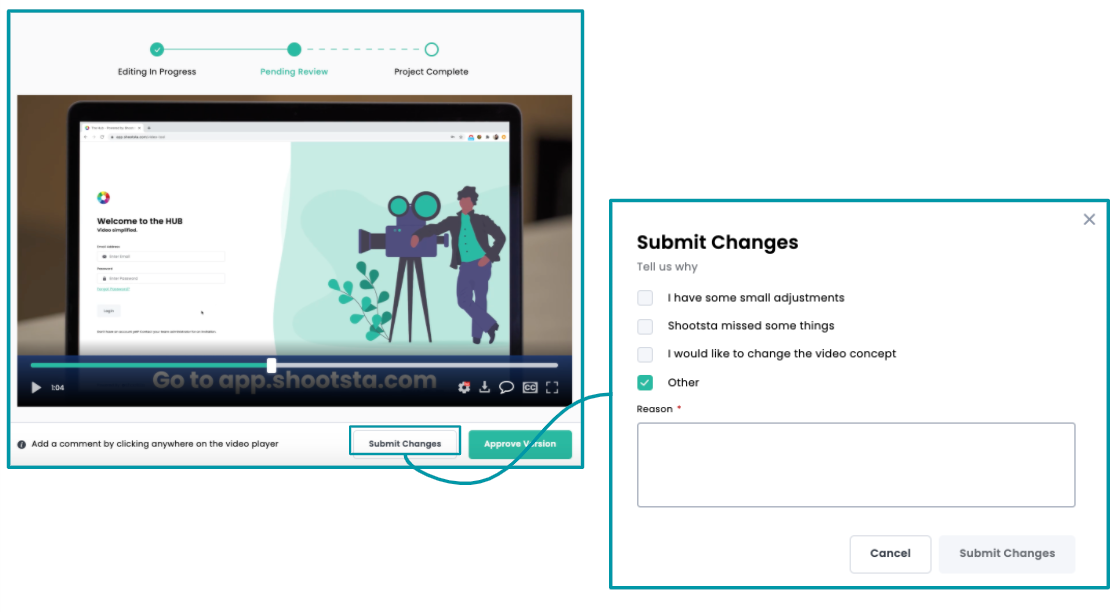
That's it!
Sit back and relax, we'll send you an email notification advising that we've received the changes, and you'll see your video appear back in the 'Editing in Progress' section. You'll then receive another one when it's been updated! Click here for more details on notifications in Shootsta.
Need help or have questions? Contact us or message us via Live Chat. We'd love to help!
