Managing your Projects
To manage your video projects, log in to Shootsta and go to the ‘Pro' page. via the sidebar on the left. Here you can find and manage all of your projects.
Notifications in Shootsta:
You will be notified when something requires your attention with Shootsta in-app notifications. If you are the owner of a project that requires any attention then you will also receive email notifications for it. Both types of notifications are triggered by different actions in Shootsta. Notifications are designed to drive your interactions with Shootsta.
Notifications Video Tutorial:
Notification Types in Shootsta:
As an administrator in Shootsta, you will be notified for:
-
inspirations post reported
-
no Shootsta credits remaining or credit amounts changed
-
Shootsta subscription package change confirmation
As a project owner in Shootsta, you will be notified for:
-
inspirations post (that you created) reported
-
access requested
-
video pending review
-
video approved
-
video placed on/off hold
-
video submitted
-
comment made on video
-
project ownership assigned
-
project moved back to draft
-
custom due date assigned to project
-
project not able to be a rush edit
-
credits adjusted on your project
As a user in Shootsta, you will be notified for:
-
invitation to Shootsta
-
forgot password
-
invitation to collaborate
-
invitation accepted
-
comment mention or @taging
Project Filters:
Project Filters create relevance the Your Projects section. of your Pro page with the flexibility to find what you need. Your Projects page will filter by default to 'All Videos' that are 'Owned By Me'. You can filter your projects by their status or user, and search for the project itself.
Filter View:
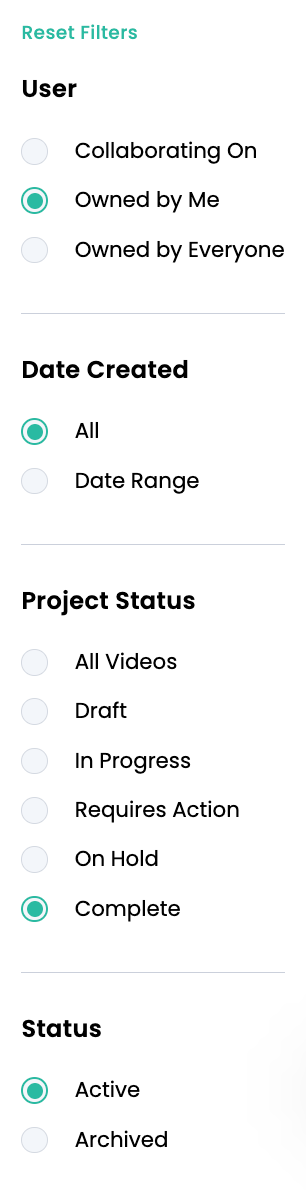
Each video project tile indicates:
-
a thumbnail preview of your project's master video
-
the current status of your project
-
the title of your project
-
your project ID (this can be clicked to copy the ID code to your clipboard)
-
the number of video outputs in the project
Here is the detail you will see on each project tile:
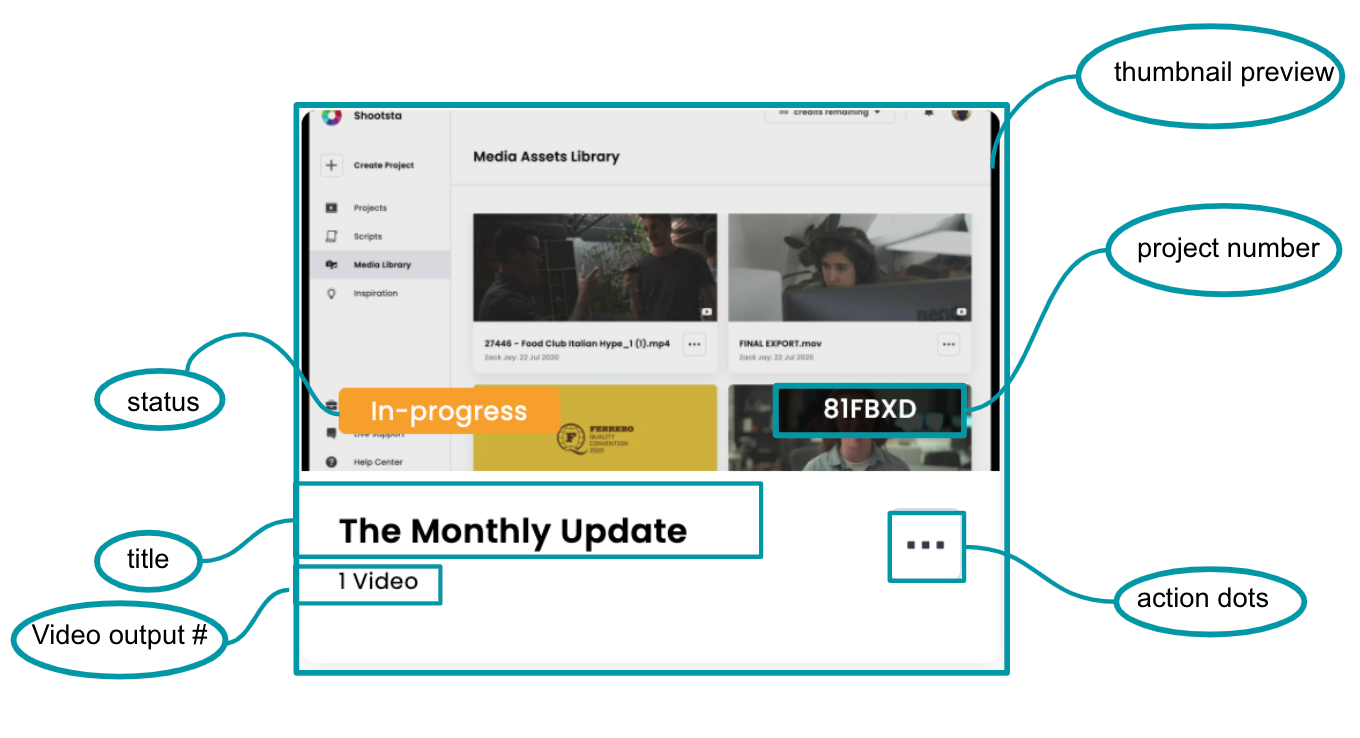
FAQs
Need help or have questions? Contact us or message via Live Chat! We'd love to help!
