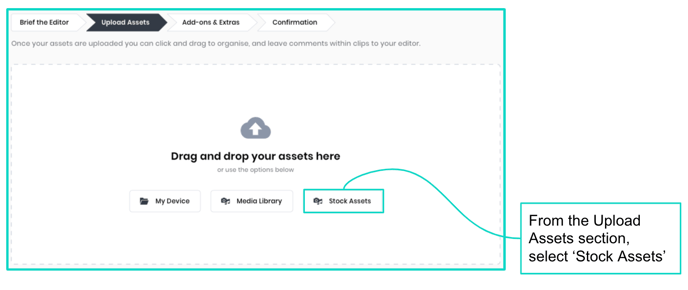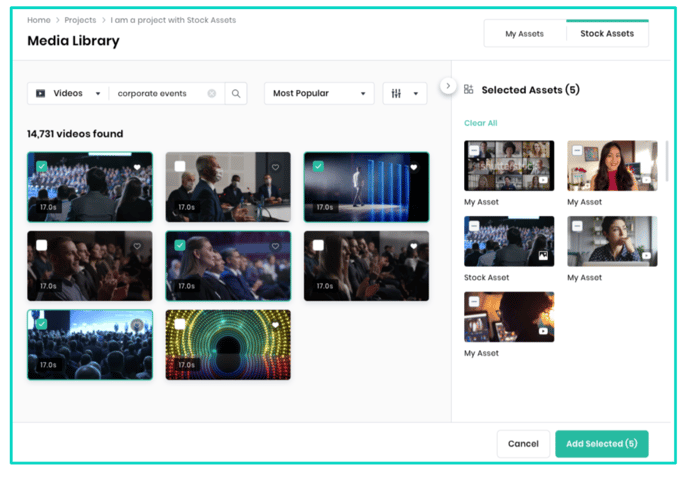This is your guide to access Stock Unlimited for your Pro Video Projects
What is Stock Unlimited?
Stock Unlimited gives you the opportunity to explore Shootsta's extensive Stock Library, filled with thousands of stock assets ready to enhance your Shootsta Pro Videos. Access to Stock Unlimited is now available to all users, offering a wide range of creative possibilities.
Key Features of Stock Unlimited
-
Included in your Pro subscription: Access to Shootsta's Stock Library is included in your workspace platform subscription, eliminating per-asset charges.
-
Unlimited Access: Dive into a world of endless creative possibilities with unrestricted access to our asset library.
-
User-Friendly Experience: Say goodbye to hurdles and blockers. The focus is on seamless creativity.
-
Diverse Library: Thousands of videos covering a vast array of categories, ensuring you find the perfect fit for any project.
-
Worry-Free Licensing: Every asset is cleared for commercial use, with necessary releases on file, ensuring hassle-free compliance.
Important Things to Note
-
Explore a carefully curated selection of stock video assets within the Stock Unlimited Library. Your access is unlimited, allowing you to search and discover a wide range of creative resources to enhance your projects.
-
Customers have the flexibility to gather assets from different providers and import them into Shootsta Pro or the Media Library for project utilization.
How to Use Stock Unlimited for your Pro Project
1) From the 'Upload Assets' section when creating a Video Project, select 'Stock Assets'.
2) Browse or Search the Stock Library for any asset or combination of assets that you would consider including in your Video Project, and select those assets for inclusion. Stock assets are searched through the 'Stock Assets' tab, whereas selecting the 'My Assets' tab will return you to your Media Library where you can find assets uploaded by yourself or members of your organisation. You can navigate to both asset sections to select the assets needed for your Video Project.
3) Confirm your stock asset selections that you would like to add to your project's asset by pressing the "Add Selected" button in the bottom right of the page.
4) And that's it! You can continue on with briefing, collaborating, uploading assets, selecting add-ons, and submitting your project for editing.
How can I save Stock Unlimited assets to my Media Library
All stock unlimited assets get saved to your Media Library after you request to add them to your Pro Project, and your Production team adds the high resolution version to your video.