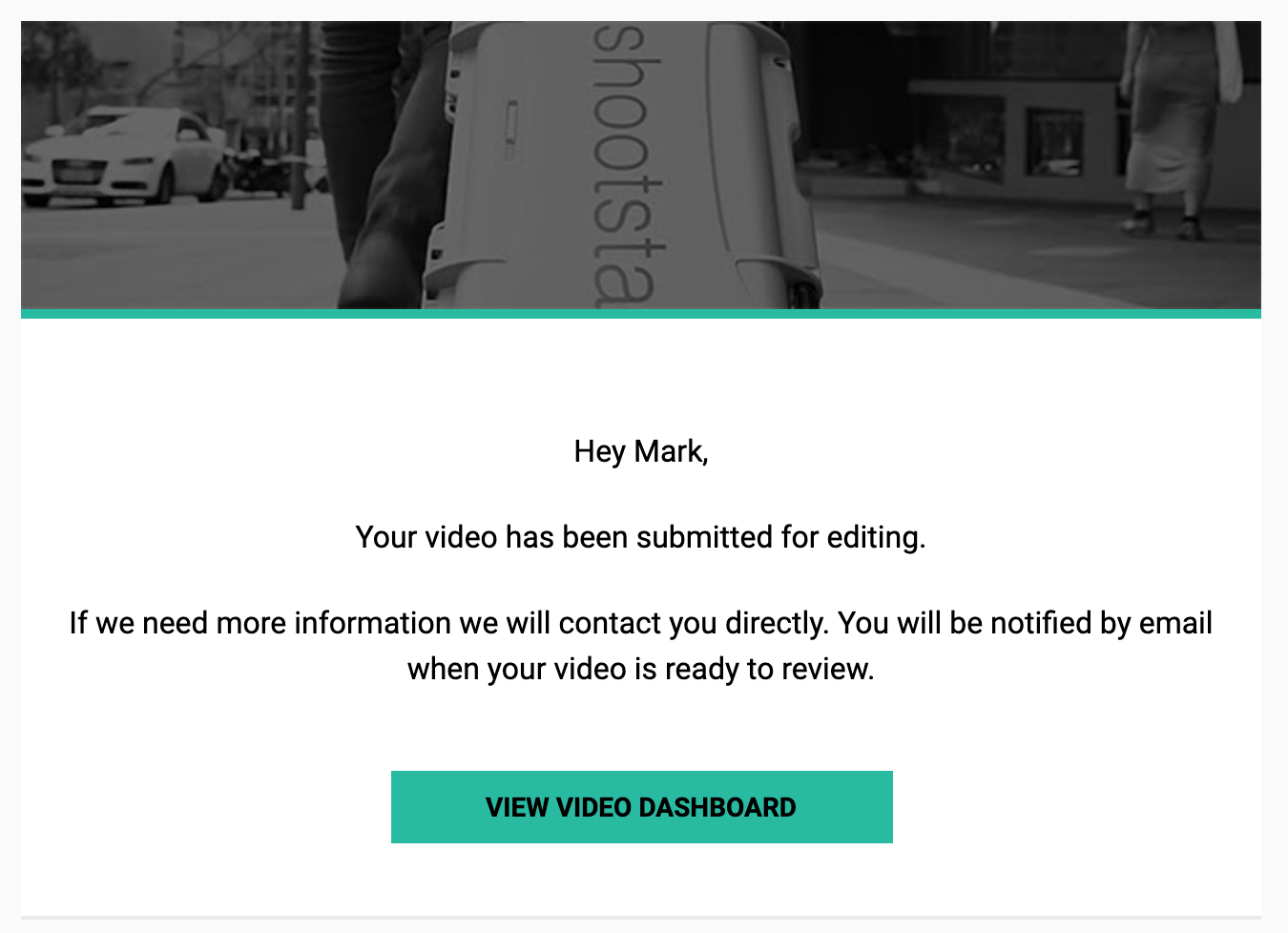Step 1. Create and Name your Video Project
- Click 'New Project' and select 'Pro'.
- Enter a Project Name. Relevance is key to naming, and a naming convention that will distinguish this project from others in Shootsta could really come in handy. Please note that if a title hasn't been entered the Continue button below will not be active.
- Select the type of project you want to create: Video, Animation, Webinar or Podcast.
- If you want to enable AI Assist for your project, you can do so here.
- Click 'Continue' to go to the next step.
Step 2. Brief your editor
You can brief your editor in multiple ways. You have the option of the following:
1. You can brief directly into Shootsta using the 'Tell Us More About Your Project' section.
2. You can upload a briefing document as an attachment (or use the Shootsta Video Plan Template).
3. You can use a combination of the above.
The point of briefing your editor is to put as much upstream planning into your process as possible and to communicate it to your editor. Your dedicated Shootsta Editors are very good at what they do, but it still helps to communicate what you are hoping for and planning. At Shootsta we've found that the more you plan in advance, the more likely your end product will be successful and in line with what you are hoping for. Click here to learn more about Briefing in Shootsta.
Upload Attachments:
Do you have a Video Plan, script or storyboard you can share? Whether you have created any of these resources within Shootsta or separately, you can upload these kinds of documents to your brief in the 'Upload Attachments' section. Please note that assets to be used in the actual video edit should not be supplied here, only supporting documents. Assets can be supplied on the next page of the process.
Tell us about your project:
The ‘Tell us about your project’ box is where you provide your editor with essential information about your project. The more information we have then the easier it is for us to nail your video project on the first cut!
Indicate the Video Type that you have planned. The Options for Video Types are as follows:
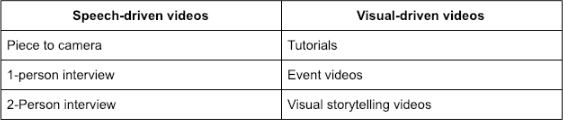
- Piece to camera: A presenter looks and speaks directly into camera.
- 1-person interview: An interviewee looks just off camera, at an unseen interviewer.
- 2-person interview: Two people, normally a host and an interviewee, speak to each other.
- Tutorial: An explanation of a process, showing the steps.
- Event video: A hype reel with vox pops, showing the story of an event (e.g. conference, party, etc.)
- Visual storytelling video: Visually-driven, narrative video, sometimes like a simple short film.
It could also be beneficial to include Intent and Style in your brief.
Intent
- Target audience: Who is this video for? Be as specific as possible about the people you want to reach and impact.
- Key Message: What’s the one idea that you want your audience to remember from the video? Make sure it links back to your Objective! Stick to a single key message; multiple messages make for less clear videos, lower engagement and less impact.
- Call to Action: What do you want your viewers to do as a result of watching your video? A single Call to Action is best, and any more than two risks overwhelming your viewers.
Style
-
Do you have any videos style suggestions?
An example brief:
👋🏼 Hi there!
This video is a quick tutorial video (2 minutes max) on how to use our new Product. The video is designed for customers and will be posted on our website, YouTube channel and Instagram.
This video needs to be fun, professional and on-brand. Here is what we had in mind for the style and vibe of the video:
-
Video Reference: https://youtu.be/7T-DwYZBBLs
-
Music Reference: https://www.epidemicsound.com/track/mnqKAgX69v
I have renamed and ordered all the files for you to make it easier. We've also uploaded our Video Plan and some blooper files - feel free to add them in at the end if you think they could be fun!
Keen to see the result! Let me know if you would have any questions.
Thank you!
Your biggest fan. 💌
Presenters:
Please let us know if we need to add any lower thirds to your video. Just type in the names and titles of your presenters or talent so your editor knows how to identify them and what to write for their lower thirds.
Step 3. Uploading Assets, Ordering, and Commenting
1. To upload assets, browse your computer or select assets from your Media Library, along with any audio recordings or still images we’ll need to create your video. You may also select Stock Assets (sourced from the full Shutterstock library included with every Pro subscription), or even create a webcam or screen recorded Cast for your project.
2. Ordering Your Assets is important! You can drag and drop the assets you have uploaded into the order you would like your editor to see them. This will give some context to the order in which you would like your video to be edited. The ordering follows a left-to-right and top-to-bottom sequence.
3. Add comments for each clip by clicking on the action dots (...) on a clip and selecting Add Comments. Each comment is time-coded. This makes commenting really useful and one of the best ways to communicate what you need to your Editor. Adding a comment with the starting and ending points in the upload that you definitely want included will be really useful information for your Shootsta Editor.
4. Once you have uploaded, ordered and commented on your clips, click “continue”, bearing in mind that you can return and modify your selections later if you wish.
To ensure your video turnaround time, we recommend submitting up to 25 minutes of footage and 50 files in total. For more details check out What is a Shootsta Video?.
Step 4: Write Your Script
The Script Editor is your space to craft your script for, more narratively-driven projects, or projects which require a voice actor. You can create your script directly in the editor or simply paste from another document. Your work is auto-saved on every keystroke, so there is no need to save as you go!
Should you be experiencing writer's block, don't worry. Click 'Open AI edit' to have Shootsta AI help you with the writing.
There is a handy Duration Timer & Word Counter on the top right for you to keep track of the duration of your video should you need to brief in this script for a Voice Over Artist later.
 Note: If your project does not require a voice actor, writing a script in the Script Editor is not compulsory to submit a project.
Note: If your project does not require a voice actor, writing a script in the Script Editor is not compulsory to submit a project.
Step 5: Visual Builder
Once you have determined your narrative in the Script Editor, click Next to move over to the Visual Builder. This is where you can split your script into sections or scenes & apply specific visual direction or actual media clips directly to that scene.
Note: As with the Script Editor, if your project is not narratively-driven then the Visual Builder is not compulsory.
Split your script into scenes:
To split your script into scenes, use the Split Scene tool. Simply place the text cursor at the place you want to break the script. Click the 'plus' icon to create a new scene. Do this each time you want a visual change or new 'scene' in the video.
Give visual direction:
Add a description in the right hand column of what the visuals on screen need to be.
Upload your own:
Alternately, you can add clips directly from the right hand drawer.
For Animation Themes, you can browse the available scenes associated to your selected Theme, or upload your own media.
Add comments to any scene:
Any clips added to a scene can be commented on to give detailed briefing instructions to your Editor or Animator. Simply click on the speech bubble icon then add comments directly on the clip.
Remember, the more detail you can provide your Editor or Animator about your vision in the Visual Builder, the easier it will be to nail your storyboard the first time!
Step 6: Managing Add-Ons and Confirming
Video Add-ons are additional services you can ‘add on’ to your Shootsta Video. If your project requires multiple final outputs, subtitles or a voice over, this is where you can select them.
What Video Add-ons are available?
- Captions / Subtitles
- You can choose between SRT captions and Burn-In captions. SRT captions are supplied as an additional file along with your video and allow the captions to be turned on or off in your video player of choice.
- Social Iterations
- Social iterations can be used when a project requires multiple different outputs, such as when a video may need to be exported at different resolutions in order to post to social media channels
- Voice Overs
- Selecting the Voice Over add-on will open an additional menu where you can browse, search and filter through our available Voice Artists and preview samples of their voices before selecting them. You will also be prompted to give direction on how you'd like your script delivered in terms of mood and style (e.g. authoritative, friendly etc.), as well as provide any pronunciation guides if necessary.
Step 7: Submitting
Now your clips have been uploaded and ordered and you have briefed your Shootsta editor on your project, you can review the add-ons and cost before submitting your project for editing.
If you click 'Confirm', you will receive an email confirming submission of your Project. Your Project will be visible in your Project Dashboard as In Progress alongside a countdown timer showing how long you should expect to wait before your first cut is returned to you.
Step 8: Check your Email!
You should have received an email notification if your video has been successfully submitted. If you haven't received an email, check your spam filter or reach out to the team to ensure we've received your project submission.
Email Notification View:
Step 9: Track your video project
You will receive email and in-app notifications once your video has been submitted for approval and completed. You can also manage your videos by accessing your Pro page via the sidebar on our site.